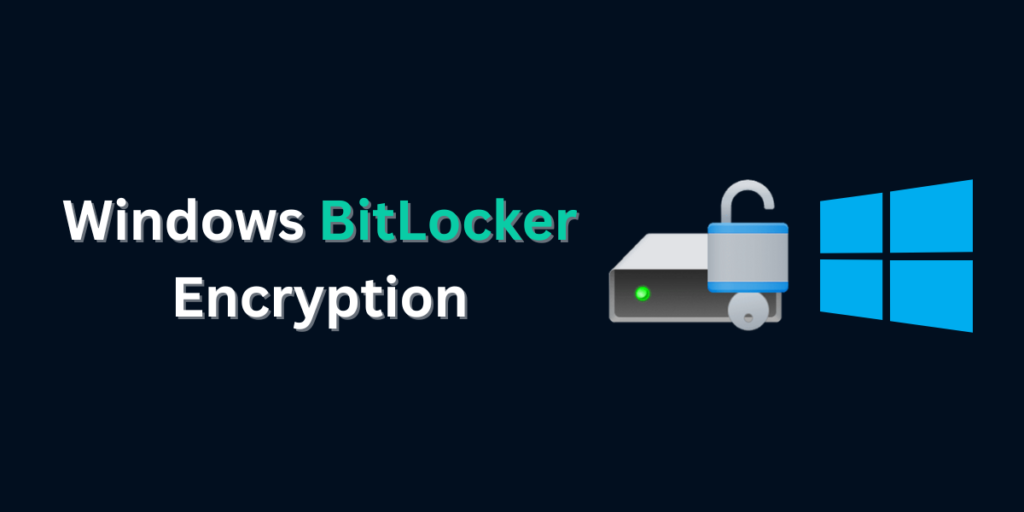In today’s digital age, ensuring the security of sensitive data is paramount. Windows BitLocker encryption stands as a robust solution provided by Microsoft to safeguard your data against unauthorized access. In this comprehensive guide, we will delve into what BitLocker is, when to use it, how to set it up using both commands and the graphical user interface (GUI), and finally, how to disable it when necessary.
What is BitLocker Encryption?
BitLocker is a full-disk encryption feature available in professional and enterprise versions of Windows operating systems. It encrypts entire volumes, including operating system, system files, and data, thereby protecting them from unauthorized access. This encryption ensures that even if someone gains physical access to your device or removes the hard drive, they won’t be able to access the data without the decryption key.
When to Use BitLocker?
You should consider using BitLocker in various scenarios:
- Protecting Sensitive Data: If your device contains sensitive or confidential information, such as financial records, customer data, or intellectual property, BitLocker provides an extra layer of security against data breaches.
- Compliance Requirements: Many regulatory standards, such as HIPAA (Health Insurance Portability and Accountability Act) or GDPR (General Data Protection Regulation), mandate data encryption. BitLocker helps you comply with these regulations.
- Lost or Stolen Devices: In the unfortunate event that your device gets lost or stolen, BitLocker ensures that the data remains inaccessible to unauthorized individuals.
How to Enable BitLocker Encryption:
Using the Graphical User Interface (GUI):
- Open Control Panel: Go to Control Panel > System and Security > BitLocker Drive Encryption.
- Select Drive: Choose the drive you want to encrypt and click “Turn on BitLocker.”
- Choose How to Unlock: You can choose to unlock the drive using a password, smart card, or both.
- Save Recovery Key: Save the recovery key in a safe location. This key is crucial for unlocking the drive in case you forget your password.
- Start Encryption: Click “Next” and then “Start encryption.” The encryption process might take some time depending on the size of the drive.
Using Command Prompt (Admin):
- Open Command Prompt: search for “Command Prompt” and right-click “Run as administrator”
- Run Command: Type
manage-bde -on C:replacing “C:” with the drive letter you want to encrypt. - Follow Prompts: You will be prompted to choose how to unlock the drive and to save the recovery key.
How to Disable BitLocker Encryption:
Using the Graphical User Interface (GUI):
- Open Control Panel: Navigate to Control Panel > System and Security > BitLocker Drive Encryption.
- Select Drive: Choose the encrypted drive and click “Turn off BitLocker.”
- Follow Instructions: Follow the instructions to decrypt the drive. This process may take some time.
Using Command Prompt (Admin):
- Open Command Prompt: search for “Command Prompt” and right-click “Run as administrator”
- Run Command: Type
manage-bde -off C:replacing “C:” with the drive letter you want to decrypt. - Follow Prompts: You may need to confirm the action and enter the BitLocker password or recovery key.
Conclusion:
Windows BitLocker encryption provides a robust solution for securing your data against unauthorized access. Whether you’re protecting sensitive information or complying with regulatory standards, BitLocker offers peace of mind. By following the steps outlined in this guide, you can easily enable or disable BitLocker using both the graphical user interface and command-line interface, ensuring the security of your data remains in your control. Stay secure, stay protected with BitLocker!