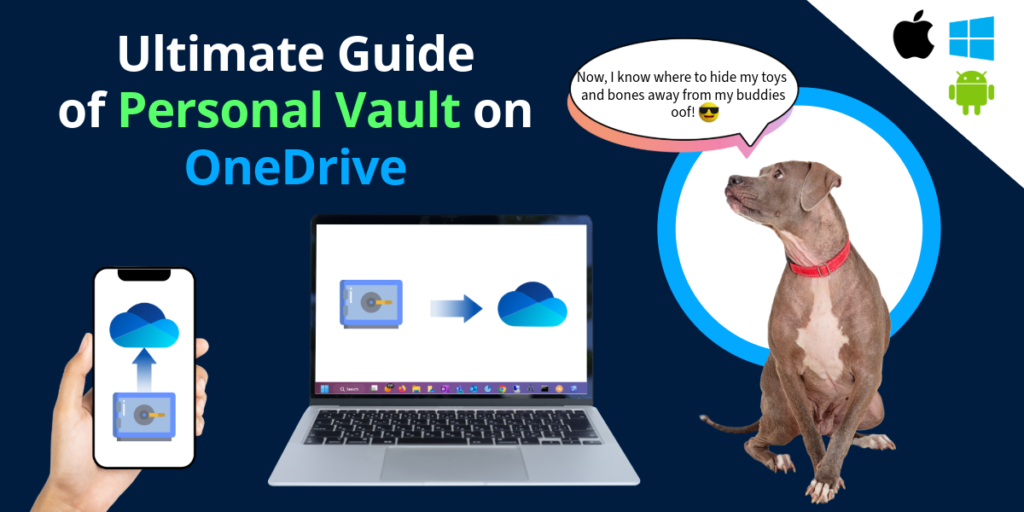What is Personal Vault on OneDrive?
Personal Vault on OneDrive is a secure area in your OneDrive where you can store your most sensitive files and photos. This feature provides an extra layer of protection for your important documents, ensuring they are safely guarded behind a second step of identity verification, such as a fingerprint, face recognition, PIN, or a code sent to your email or SMS.
Why You Need Personal Vault on OneDrive?
- Enhanced Security: Personal Vault uses additional security measures to protect your files.
- Peace of Mind: Store sensitive information, such as copies of passports, driver’s licenses, or insurance information, without worry.
- Easy Access: Access your secure files from anywhere using your Windows PC, iPhone, or Android device.
- Protection Against Theft: Even if your OneDrive account is compromised, your files in Personal Vault remain protected.
How to Use Personal Vault on OneDrive?
How to Enable and Use OneDrive Personal Vault in Windows
- Open OneDrive: Click on the OneDrive icon in your system tray and open it.
- Set Up Personal Vault: Click on the Personal Vault icon and follow the on-screen instructions to set up.
- Verify Identity: Complete the identity verification process using your preferred method (fingerprint, PIN, etc.).
- Add Files: Drag and drop files into the Personal Vault or use the “Add” button.
- Access Files: Access your files by opening the Personal Vault and completing the verification step.
How to Enable and Use OneDrive Personal Vault in iPhone
- Download OneDrive App: Ensure you have the OneDrive app installed from the App Store.
- Open OneDrive: Sign in with your Microsoft account.
- Set Up Personal Vault: Tap on the Personal Vault icon and follow the setup instructions.
- Verify Identity: Use Face ID, Touch ID, or a PIN code to complete the verification.
- Add Files: Tap the “+” icon to add files or photos to your Personal Vault.
- Access Files: Open Personal Vault and complete the verification process to access your secure files.
How to Enable and Use OneDrive Personal Vault in Android
- Download OneDrive App: Install the OneDrive app from the Google Play Store.
- Open OneDrive: Sign in with your Microsoft account.
- Set Up Personal Vault: Tap on the Personal Vault icon and follow the setup instructions.
- Verify Identity: Use fingerprint, PIN, or other available methods for identity verification.
- Add Files: Tap the “+” icon to add files or photos to your Personal Vault.
- Access Files: Open Personal Vault and complete the verification process to access your secure files.
Conclusion
OneDrive’s Personal Vault offers an extra layer of security for your most sensitive files. Whether you are using a Windows PC, iPhone, or Android device, setting up and using Personal Vault is straightforward and provides peace of mind knowing your important documents are securely stored. By following the steps outlined in this guide, you can ensure that your files are protected against unauthorized access, giving you confidence in your data’s safety.