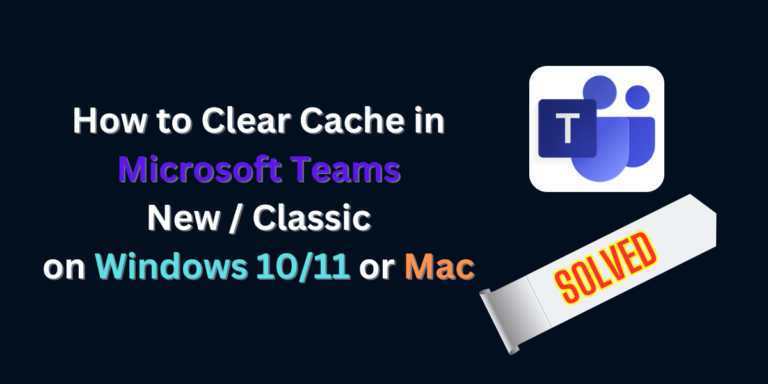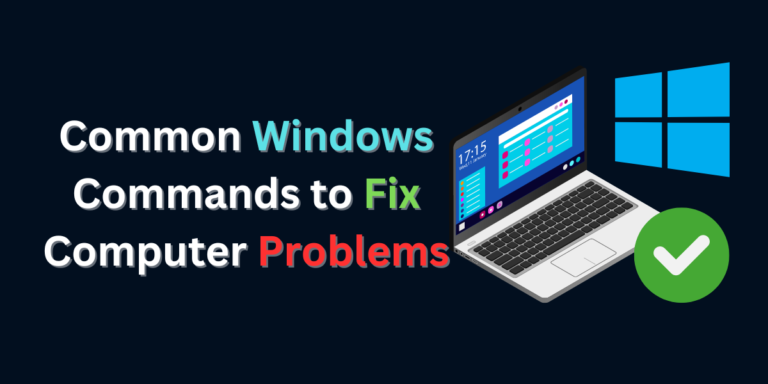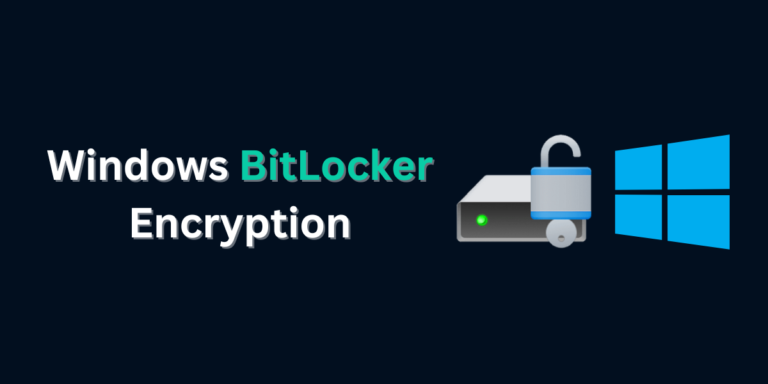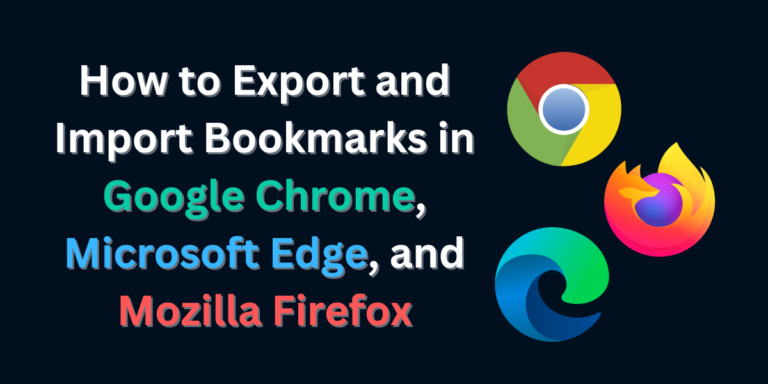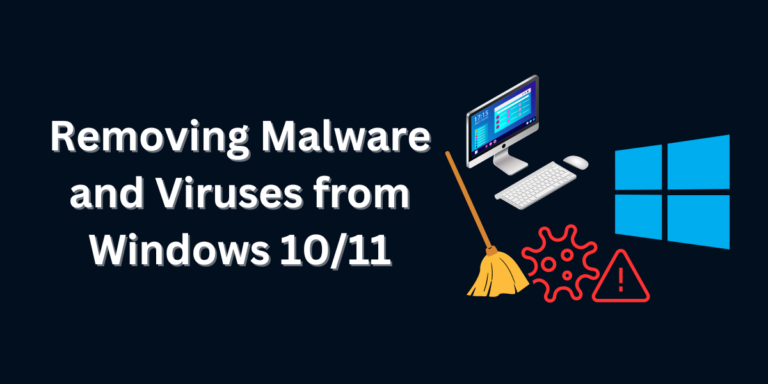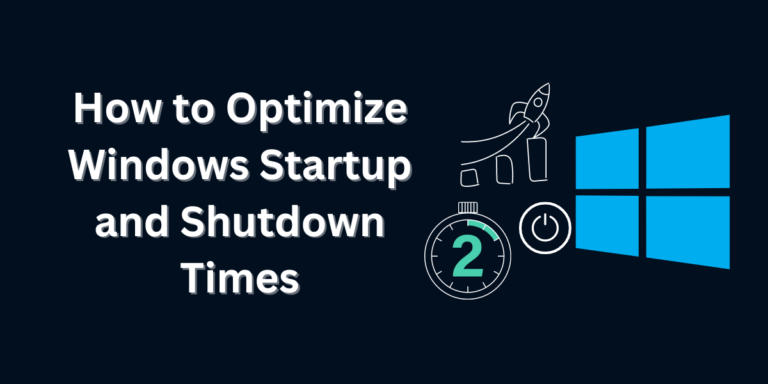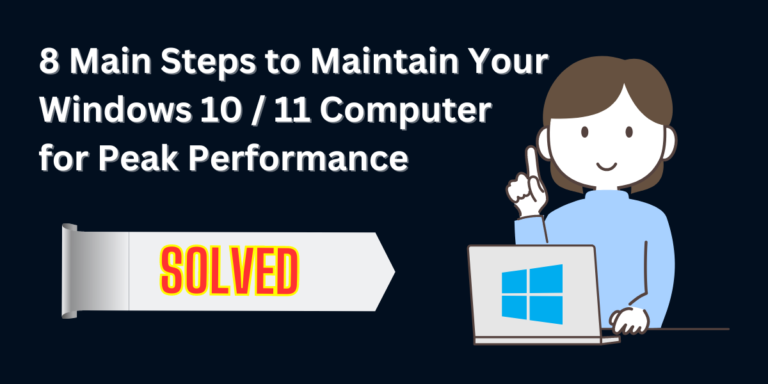
8 Main Steps to Maintain Your Windows 10 / 11 Computer for Peak Performance
Maintaining your Windows computer is essential for ensuring optimal performance, security, and longevity. In this comprehensive guide, we’ll walk you through step-by-step instructions on how to implement the 8 main steps in maintain your Windows 10 / 11 computer for peak performance and running smoothly. 8 Main Steps to Maintain Your Windows 10 / 11 Computer: Discover the 8 main steps to effectively maintain your Windows 10 / 11 computer for optimal performance and longevity. Learn how to safeguard your system against common issues, boost speed, and enhance security, all while saving your hard-earned money by mastering do-it-yourself maintenance techniques. With our comprehensive guide, you’ll gain the knowledge and confidence to tackle computer upkeep like a pro, ensuring a smooth and efficient user experience every step of the way. Regular Software Updates In Windows 10: In Windows 11: System File Check, Check Disk and DISM Commands System File Check (SFC) Check Disk (CHKDSK) Note: Remember that running CHKDSK with the /f parameter will fix errors it finds on the disk. If you want CHKDSK to also locate and recover bad sectors, you can use the /r parameter instead, like this: chkdsk /r. However, running CHKDSK with the /r parameter can take significantly longer than running it with just the /f parameter. Microsoft Windows Deployment Image Servicing and Management (DISM) Note: DISM is particularly useful for repairing the Windows image when the System File Checker (SFC) tool cannot repair corrupted or missing system files. It’s a powerful tool for maintaining the health of your Windows installation. Disk Cleanup In Windows 10: In Windows 11: Manage Startup Programs Perform Disk Defragmentation Note: Do not proceed with this step if you storage drive is HDD, only proceed if it is SSD. Malware Protection Tip: There is an embedded software in Windows Operating System you can, it is called “Microsoft Windows Malicious Software Removal Tool”. Clean Temporary Files Update Drivers Manage Power Settings In Windows 10: In Windows 11: Monitor System Health Check for Hardware Issues Conclusion Regularly checking for hardware issues is crucial for maintaining the overall health and performance of your Windows 10 and Windows 11 computers. By following these detailed steps, you can identify and address potential hardware problems before they escalate and affect your system’s functionality.