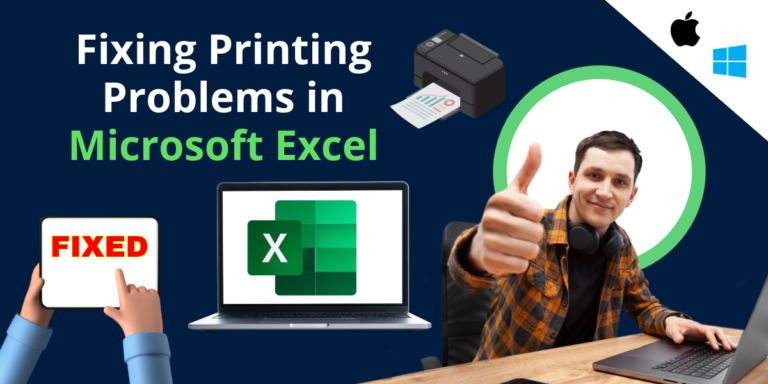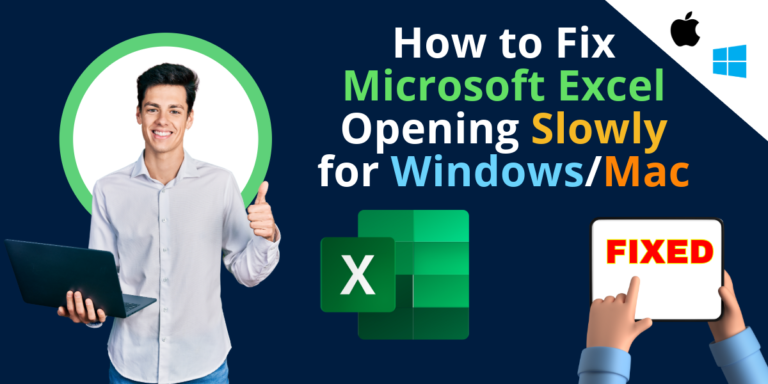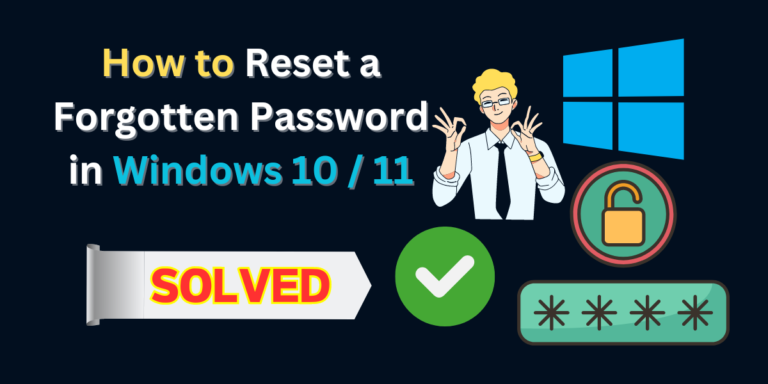How to Recover Lost Data and Fix Corrupted Excel Files on Windows / Mac
In today’s digital age, Excel files are essential for managing data, from personal finances to business analytics. However, these files can sometimes get corrupted or lost, causing significant inconvenience and potential data loss. Whether you’re a Windows or Mac user, there are effective methods to recover lost data and fix corrupted Excel files. This guide will walk you through the steps to recover your valuable data and restore your Excel files to working order. Understanding the Causes of Excel File Corruption Before diving into recovery methods, it’s helpful to understand what can cause an Excel file to become corrupted: Recovering Lost Excel Data 1. Using Built-in Recovery Options For Windows Users: For Mac Users: 2. Using File Recovery Software When built-in options fail, third-party file recovery software can help. Here are some reputable tools: Fixing Corrupted Excel Files If you’ve managed to recover your file but it’s corrupted, follow these steps to repair it: 1. Open and Repair Feature Excel has a built-in repair feature: 2. Save as a Different Format Sometimes, saving the corrupted file in a different format can help: 3. Use Excel’s Safe Mode Opening Excel in Safe Mode can sometimes resolve corruption issues: 4. Third-Party Repair Tools When built-in methods don’t work, specialized repair tools can come to the rescue: Preventing Future Corruption To minimize the risk of Excel file corruption in the future: Conclusion By following these steps, you can effectively recover lost data and repair corrupted Excel files on both Windows and Mac systems. Ensuring regular backups and safe computing practices can save you a lot of headaches in the future.