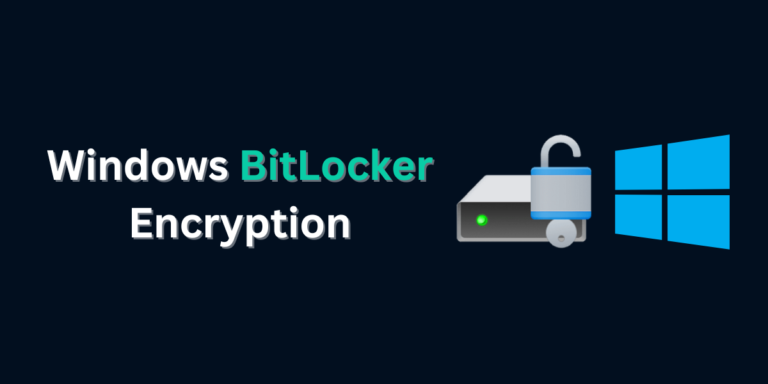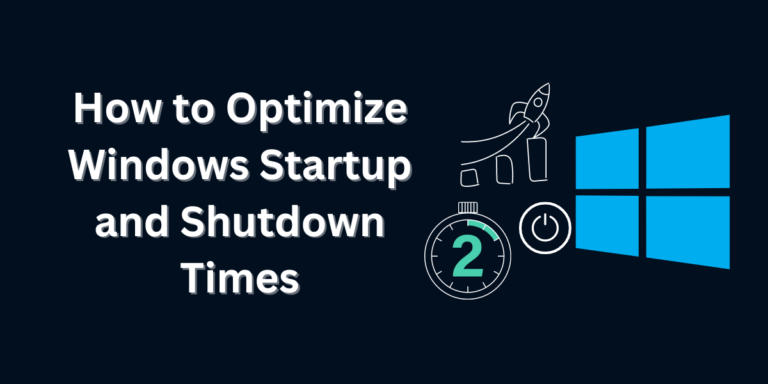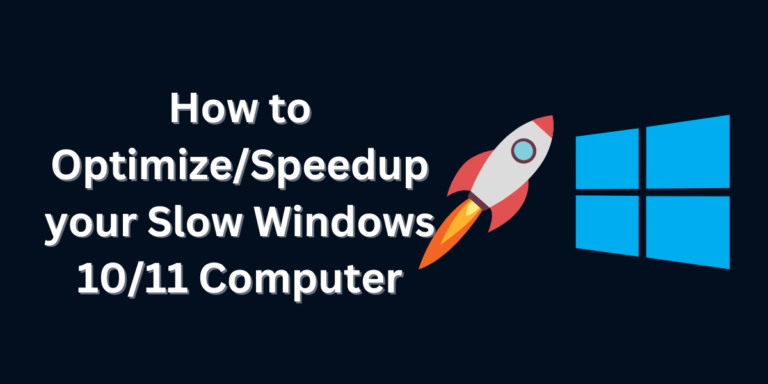In today’s fast-paced digital world, a sluggish computer can be a major hindrance to productivity and efficiency. Fortunately, there are several strategies you can employ to optimize your Windows computer and ensure it operates at peak performance. From cleaning up disk space to tweaking system settings, this guide will walk you through the steps to unlock the full potential of your PC and streamline your computing experience. Optimize/Speedup your Slow Windows 10/11 Computer Clean Up Disk Space: Over time, your computer’s hard drive can become cluttered with temporary files, old documents, and unnecessary software. To free up valuable disk space and improve performance, start by running Disk Cleanup, a built-in Windows utility that identifies and removes unnecessary files. Additionally, consider uninstalling unused programs and transferring large files to external storage devices or cloud services to further declutter your hard drive. Optimize Startup Programs: Many programs are configured to launch automatically when you start your computer, potentially slowing down the boot process and consuming system resources. To optimize startup times, use the Task Manager to disable unnecessary startup programs. Simply open Task Manager, navigate to the Startup tab, and disable any programs that you don’t need to launch automatically. Manage System Resources: Windows includes several tools and utilities to help you manage system resources more efficiently. For example, the Performance Monitor allows you to track CPU, memory, disk, and network usage in real-time, helping you identify resource-intensive processes that may be slowing down your computer. Similarly, the Resource Monitor provides detailed information about how system resources are being used, allowing you to pinpoint bottlenecks and address performance issues accordingly. Update Device Drivers: Outdated or incompatible device drivers can cause a variety of performance issues on your Windows computer. To ensure optimal performance and compatibility, regularly update your device drivers using Windows Update or the manufacturer’s website. Additionally, consider using third-party driver update software to automatically scan for and install the latest driver updates for your hardware components. Defragment Your Hard Drive: Over time, files on your hard drive can become fragmented, meaning they are stored in non-contiguous clusters rather than in sequential order. This fragmentation can slow down file access times and degrade overall system performance. To improve disk performance, use the built-in Disk Defragmenter tool to defragment your hard drive regularly. Simply open Disk Defragmenter, select the drive you want to defragment, and click “Optimize” to start the process. Customize Power Settings: Windows offers several power plans that allow you to balance performance and energy efficiency based on your computing needs. To optimize power settings, open the Control Panel, navigate to Power Options, and select the power plan that best suits your preferences. You can also customize advanced power settings to fine-tune specific aspects of power management, such as processor performance and sleep settings. Conclusion: By implementing these optimization strategies, you can maximize the performance and efficiency of your Windows computer, ensuring a smoother and more responsive computing experience. Whether you’re a casual user looking to speed up your everyday tasks or a power user seeking to squeeze every last drop of performance from your system, these tips will help you achieve your goals and unleash the full potential of your PC.