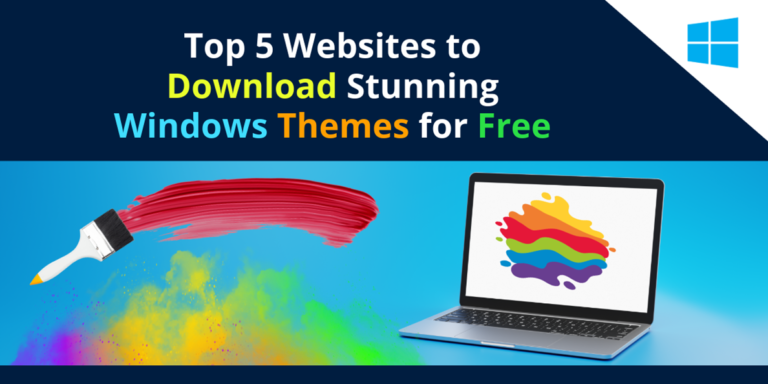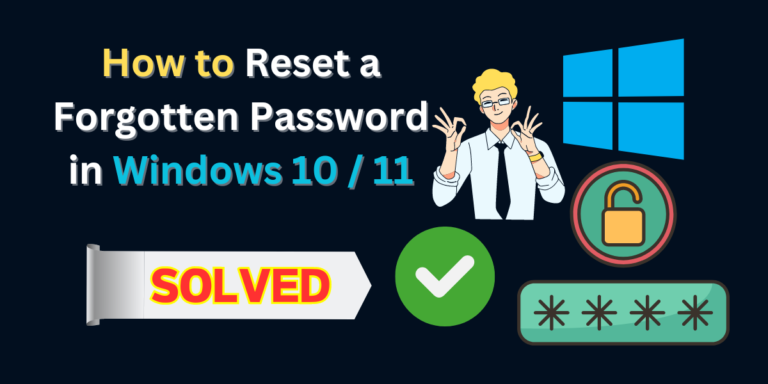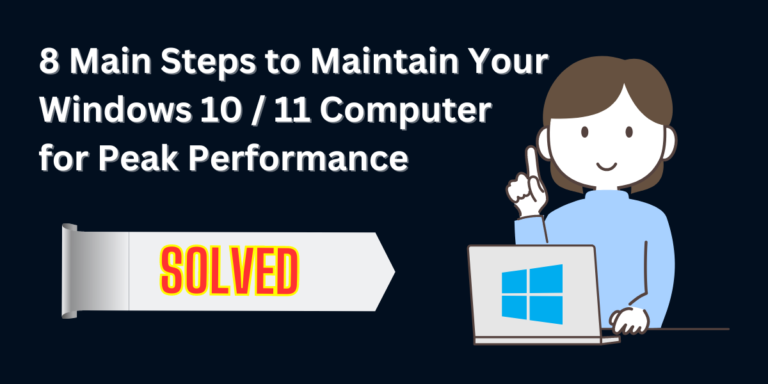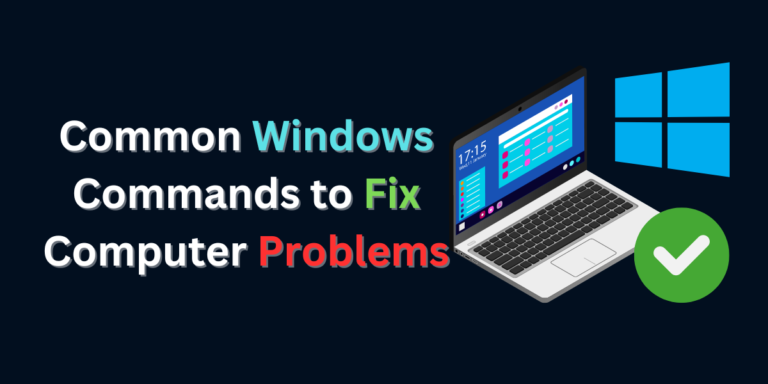How to Restore the Classic Context Menu in Windows 11: A Step-by-Step Guide
How to Restore the Classic Context Menu in Windows 11 The context menu in Windows 11 has a sleeker and more modern design compared to previous versions. While some users appreciate the change, others find it less functional or slower for certain tasks. If you’re one of those who prefer the old-style context menu from Windows 10 or earlier, this guide will show you how to revert to the classic context menu in Windows 11. Why Restore the Classic Context Menu? Before we dive into the steps, it’s worth understanding why many users prefer the classic context menu: Step-by-Step Guide to Revert to the Classic Context Menu To get back the old context menu, you’ll need to make a small change to the Windows registry. Don’t worry if this sounds complicated – follow the steps below carefully, and you’ll be back to the classic layout in no time. Step 1: Open the Registry Editor Step 2: Navigate to the Correct Registry Path Once the Registry Editor is open, you need to navigate to a specific path: Step 3: Add a New Registry Key Step 4: Create a New Subkey Step 5: Modify the New Subkey Step 6: Restart Your Computer After modifying the registry, you’ll need to restart your computer for the changes to take effect. Once your computer reboots, you should now see the classic context menu when you right-click on your desktop or inside File Explorer. How to Revert Back to the Windows 11 Context Menu If you ever want to go back to the new context menu, simply reverse the changes: Alternative: Using a Third-Party Tool If editing the registry isn’t something you’re comfortable with, there are several third-party tools available that can automate the process for you. Tools like Winaero Tweaker allow you to customize the appearance and behavior of Windows 11, including restoring the classic context menu with just a few clicks. Final Thoughts The updated context menu in Windows 11 may look cleaner, but for those who prioritize functionality and speed, the classic menu can be a better fit. By following the simple steps above, you can quickly revert to the old-style menu and enjoy a more familiar Windows experience. Remember to always back up your registry before making any changes, and if you’re unsure about any steps, consider using third-party tools to simplify the process.