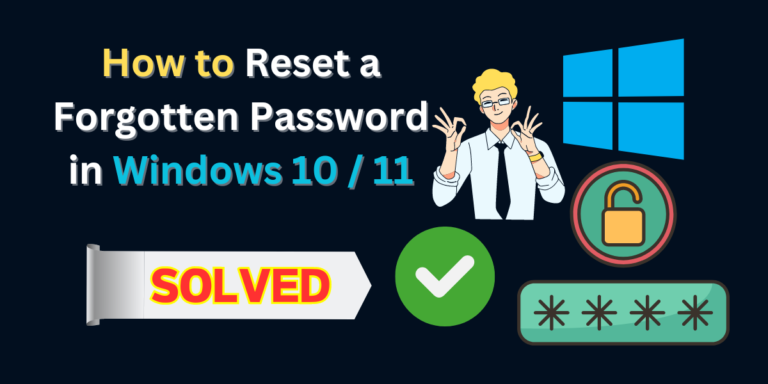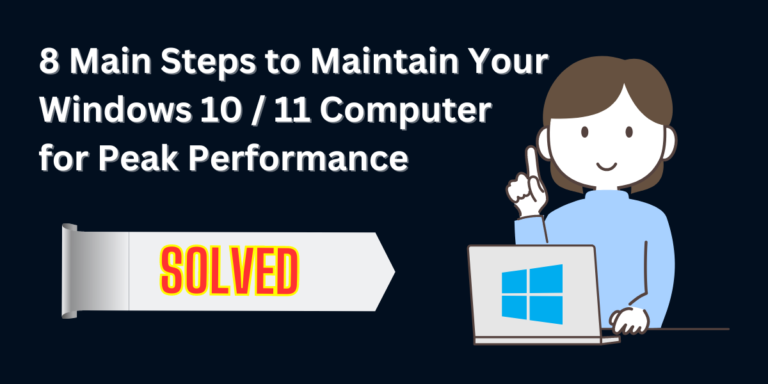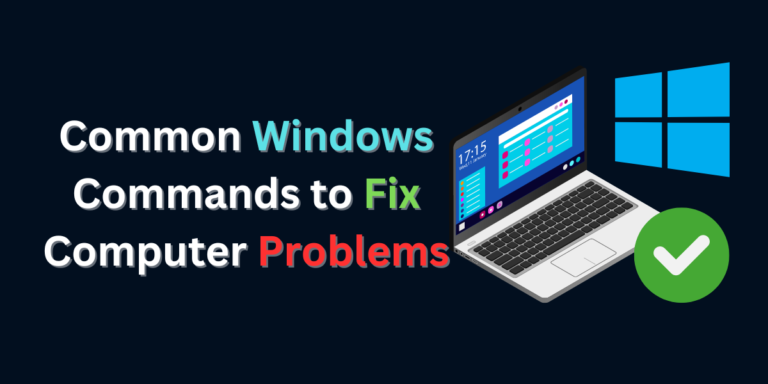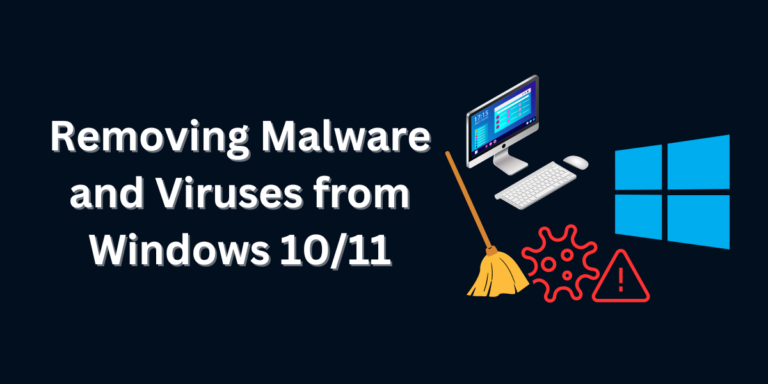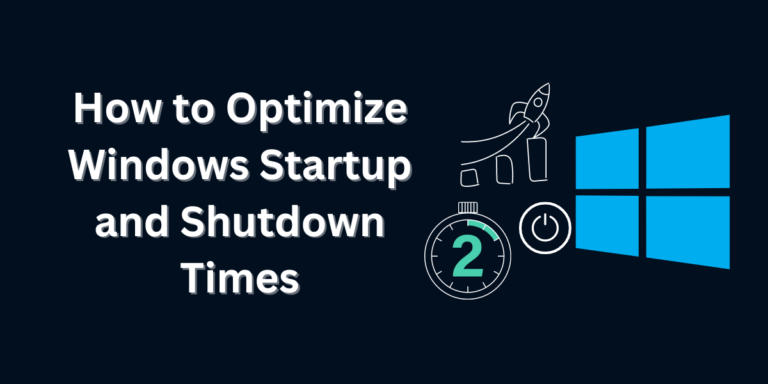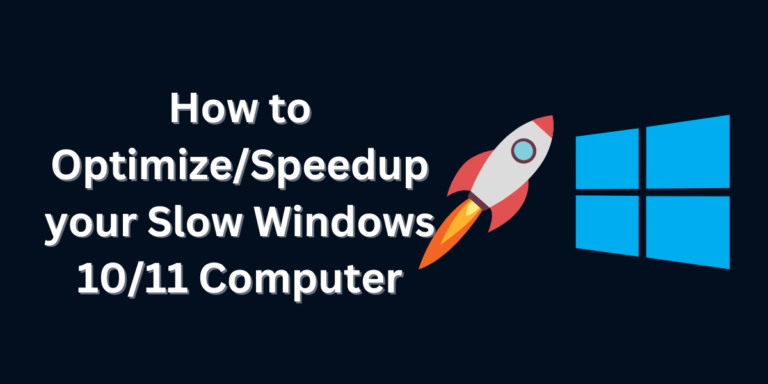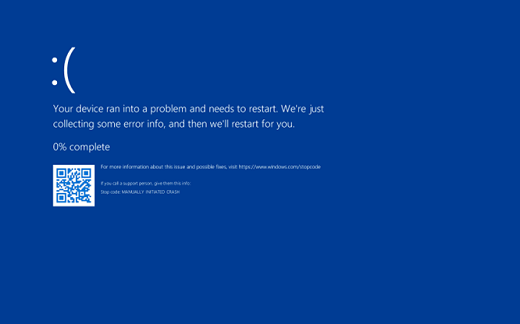5 Critical Signs You Need to Reinstall Windows for Optimal Performance
Windows operating systems are known for their robustness, but over time, even the most well-maintained system can start to degrade in performance. Whether it’s due to software issues, hardware conflicts, or other problems, there comes a point where a fresh reinstall of Windows is the best solution. In this blog post, we’ll explore the five critical signs that indicate it’s time to reinstall Windows to restore optimal performance. 5 Critical Signs You Need to Reinstall Windows for Optimal Performance 1. Blue Screen of Death (BSOD) The infamous Blue Screen of Death (BSOD) is a clear indication that something is seriously wrong with your Windows system. The BSOD appears when Windows encounters a fatal error that it cannot recover from without a reboot. While occasional BSODs might be caused by a minor driver conflict or software bug, frequent or recurring BSODs signal deeper issues, such as: If you find yourself constantly restarting your computer due to BSODs, it may be time to consider a full reinstall of Windows to wipe out corrupted files and restore system stability. 2. Unexplained Slowdown in Device Performance One of the most frustrating issues for any computer user is a significant slowdown in performance. If your once fast and responsive PC has become sluggish for no apparent reason, a reinstallation of Windows might be necessary. Common symptoms of performance slowdown include: While basic maintenance tasks like clearing temporary files or disabling startup programs can offer short-term relief, a clean reinstall often provides the long-term fix by eliminating old software clutter, orphaned files, and registry issues that drag down your system’s performance. 3. Corrupted System Files When critical Windows system files become corrupted, it can lead to a wide range of problems, including failed updates, application crashes, and erratic behavior. This corruption can occur due to: While some corrupted files can be repaired using Windows’ built-in tools, like System File Checker (SFC) or DISM, persistent corruption is often a sign that it’s time for a fresh start. Reinstalling Windows will replace all damaged system files, ensuring your system runs smoothly again. 4. Infection with Malware and Viruses In today’s digital world, no system is immune to the threat of malware and viruses. Even with solid antivirus protection, some infections can sneak through, severely damaging your system. Signs of a malware infection include: If malware has deeply embedded itself in your operating system, simply running an antivirus scan may not be enough. A full reinstall of Windows is sometimes the only way to completely eradicate the infection and restore a clean environment for your computer. 5. Failed Updates and Frequent Crashes Windows updates are designed to improve performance, enhance security, and fix bugs, but sometimes they can cause more problems than they solve. If your system fails to install updates correctly or crashes frequently after updates, it could be due to: A fresh installation of Windows clears out all these potential problems, ensuring you start with a clean slate and reducing the risk of future crashes and update issues. Conclusion If you’ve encountered any of these critical signs—BSODs, unexplained slowdowns, corrupted files, malware infections, or failed updates—it may be time to reinstall Windows for optimal performance. While reinstalling Windows may seem like a daunting task, the long-term benefits far outweigh the temporary inconvenience. By doing so, you’ll enjoy a faster, more reliable system that functions the way it was meant to. Keeping your system healthy and performing well is essential, and sometimes a complete reset is the best way to achieve that.