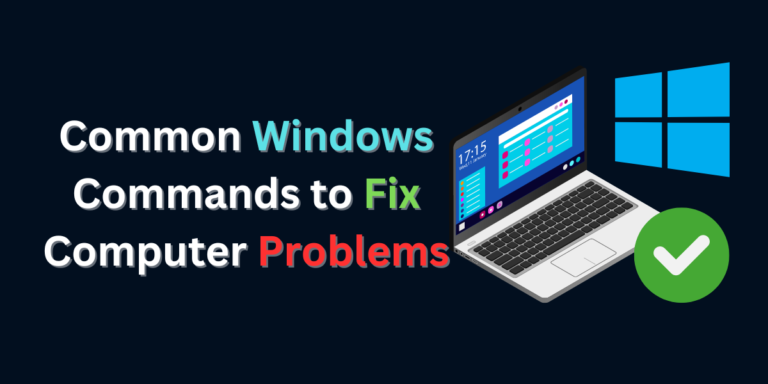How to Troubleshoot Windows 10 / 11 Stuck in an Automatic Repair Loop
When your Windows 10 or 11 system gets stuck in an Automatic Repair loop, it can be frustrating and hinder your productivity. This guide will help you understand what Automatic Repair is, why it might fail, and how to resolve the issue effectively. What is Automatic Repair in Windows 10 / 11? Automatic Repair is a built-in troubleshooting tool in Windows 10 and 11 designed to fix common startup issues automatically. When Windows detects a problem preventing it from booting correctly, it launches the Automatic Repair tool to diagnose and repair the issue. What to Do if Windows 10 / 11 Automatic Repair is Not Working If your system is stuck in an Automatic Repair loop, several troubleshooting steps can help you fix the problem. Here’s a step-by-step guide: 1. Restart Your Computer 2. Boot Into Safe Mode 3. Run System File Checker (SFC) and DISM 4. Check Disk for Errors 5. Restore the System to a Previous Point 6. Reset Windows (With or Without Losing Data) If none of the previous methods work, you can reset your Windows 10 or 11 system. Windows provides an option to reset your PC while either keeping or removing your personal files. Here’s how to do it: To reset Windows: You will see two options: Steps to reset: Note: Always back up your important data before attempting a reset, even when choosing the “Keep my files” option, as unexpected issues can sometimes cause data loss. How to Disable Automatic Repair in Windows 10 / 11 If Automatic Repair is repeatedly failing and preventing your computer from booting, disabling the feature might be necessary to regain control over your system. Before we proceed, read the following carefully: Why Disable the Windows Automatic Repair? Disabling Automatic Repair can help you: Note: Automatic Repair is a useful feature, but disabling it should be a temporary solution to regain access to your system. Always aim to fix the underlying issue after disabling Automatic Repair. Steps to Disable Automatic Repair: How to Enable Automatic Repair in Windows 10 / 11 If you need to re-enable the Automatic Repair in Windows 10 / 11, follow the following steps, but before you proceed, it is important to quickly read the below. Why Re-enable Automatic Repair? You might want to re-enable Automatic Repair to: Note: While Automatic Repair is a valuable tool, it’s important to keep in mind that it won’t always be able to fix all issues. If problems persist, additional troubleshooting may be necessary. Steps to Enable Automatic Repair: Conclusion Getting stuck in an Automatic Repair loop can be frustrating, but with the right approach, you can fix the issue. Start with basic steps like restarting your PC and booting into Safe Mode. If needed, try advanced methods such as running system checks, resetting Windows, or disabling Automatic Repair temporarily. Remember, while disabling Automatic Repair can provide temporary relief, you should investigate and resolve the underlying cause of the problem to prevent it from recurring.