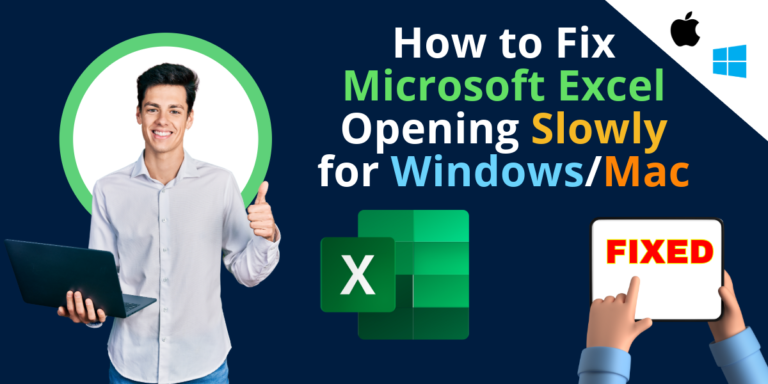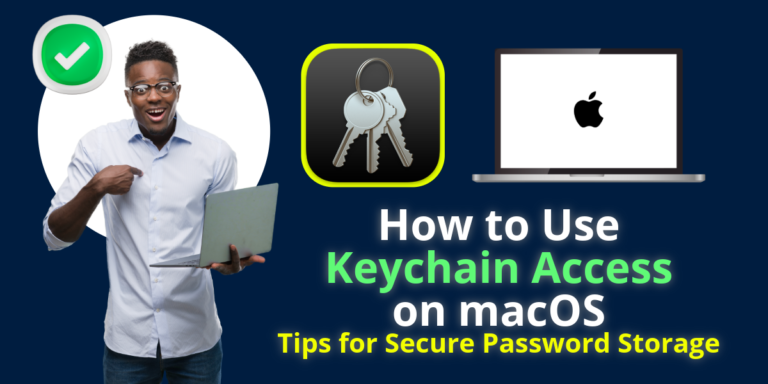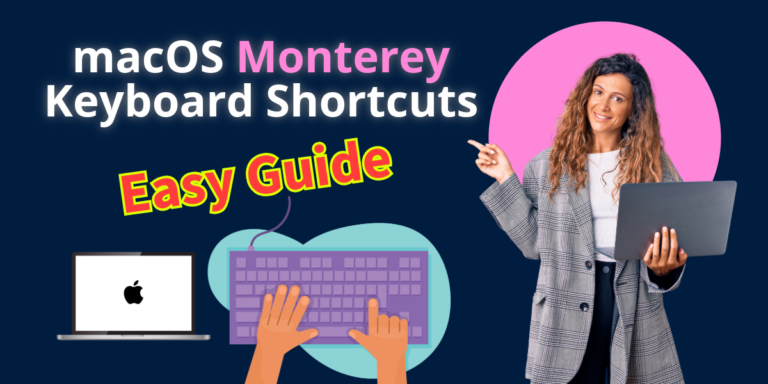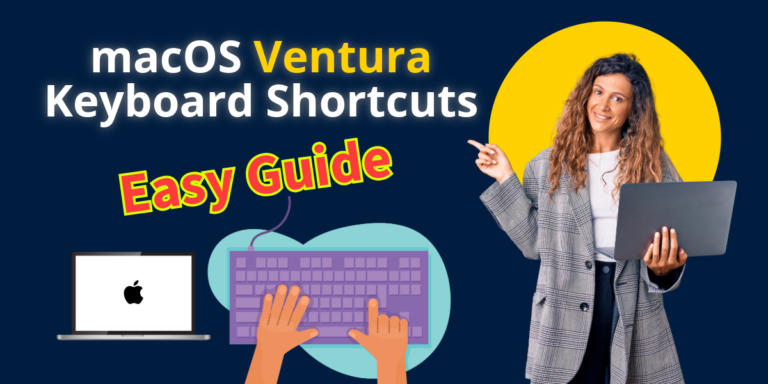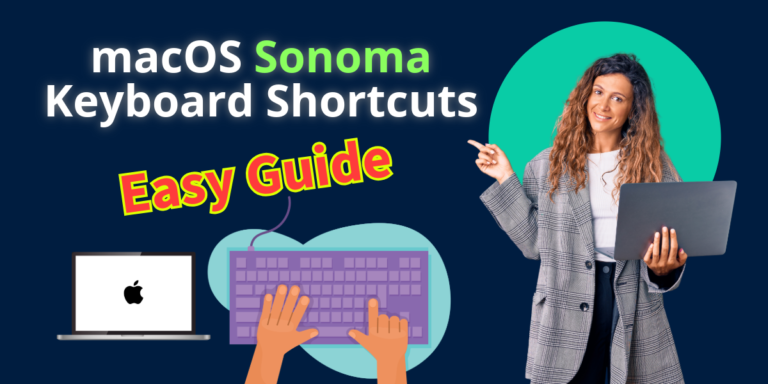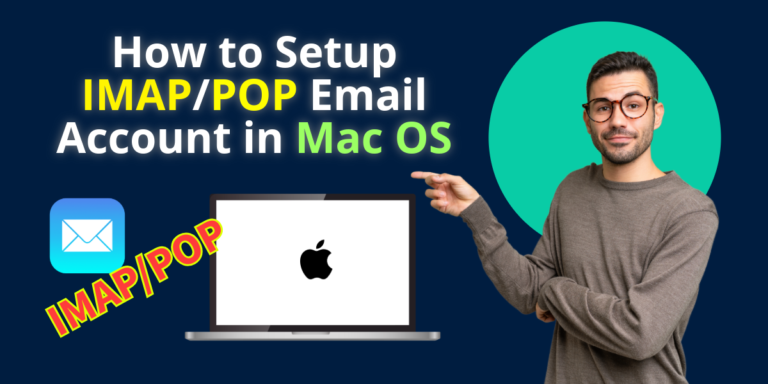Excel Not Responding? Here’s How to Fix It on Windows or Mac
Excel is a powerful tool used by millions for data analysis, financial modeling, and more. However, encountering issues like Excel not responding can be incredibly frustrating and disruptive. If you’ve found yourself staring at an unresponsive Excel window, don’t worry – you’re not alone and whether you’re on a Mac or Windows, there are several ways to resolve this issue. In this blog post, we will explore common causes of this problem and provide step-by-step solutions to get Excel back on track. Common Causes of Excel Not Responding Before diving into the solutions, it’s important to understand some common causes: Now, let’s explore how to resolve these issues on both Mac and Windows. How to fix Excel Not Responding on Windows 1. Update Excel Ensure you are using the latest version of Excel. Go to File > Account > Update Options and select Update Now. 2. Disable Add-ins Sometimes, add-ins can cause Excel to freeze. Disable them by following these steps: 3. Repair Office Repairing your Office installation can fix underlying issues. Here’s how: 4. Check for Windows Updates Ensure your operating system is up-to-date. Go to Settings > Update & Security > Windows Update and check for updates. 5. Clear Conditional Formatting Excessive conditional formatting can slow down Excel. Remove unnecessary formatting: How to fix Excel Not Responding on Mac 1. Update Excel To check for updates: 2. Disable Add-ins Disable add-ins that might be causing issues: 3. Clear Preferences Clearing Excel preferences can resolve many issues: 4. Reset Excel Settings Resetting Excel settings can sometimes help: 5. Check for macOS Updates Ensure your macOS is up-to-date: Additional Tips Final Thoughts Experiencing Excel not responding can be a major inconvenience, but with these tips, you should be able to identify and resolve the issue quickly. Regularly updating your software, managing add-ins, and optimizing system performance can prevent many of these problems from recurring. If you’ve tried all these solutions and Excel is still unresponsive, consider reaching out to Microsoft Support for further assistance. By following these steps, you can ensure your Excel runs smoothly and efficiently, allowing you to focus on your work without interruptions. If you found this post helpful, share it with your colleagues and help them resolve their Excel issues too!