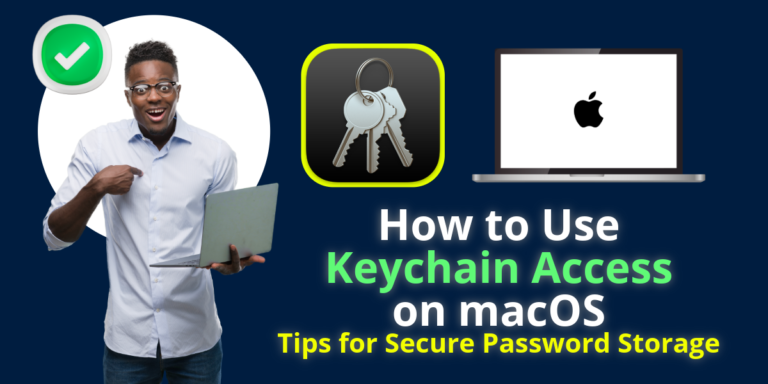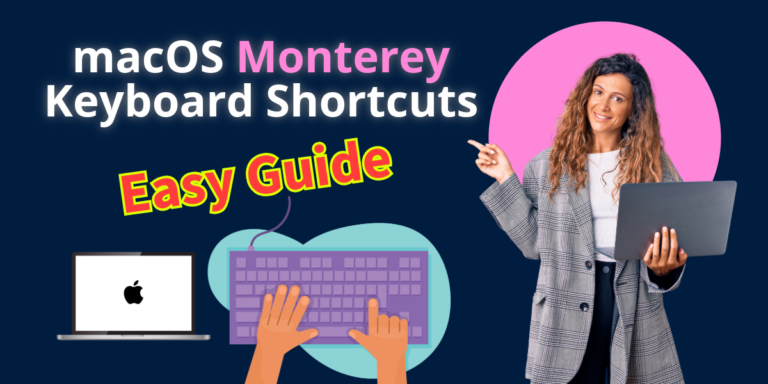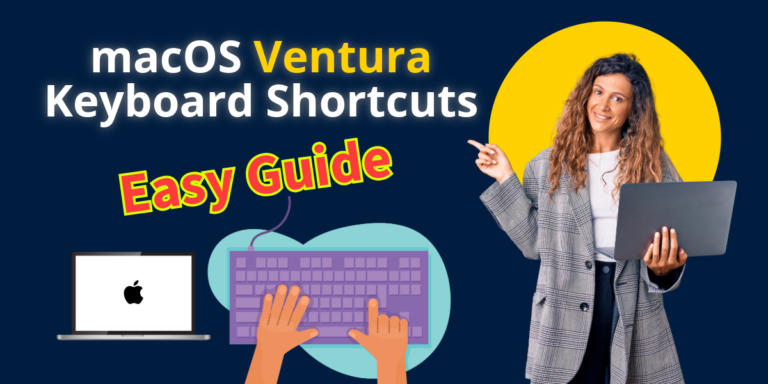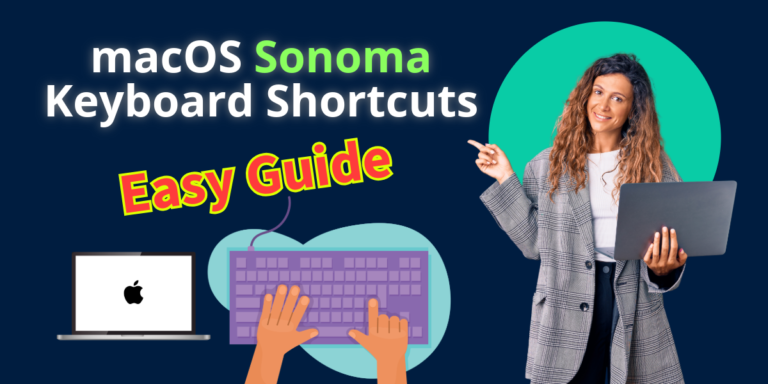How to Use Disk Utility on macOS
How to Use Disk Utility on macOS Disk Utility is a versatile tool built into macOS that helps manage and maintain your disks and storage devices. Whether you’re looking to repair a corrupted disk, format an external drive, or simply keep your storage healthy, Disk Utility is your go-to application. In this blog post, we’ll guide you through everything you need to know about Disk Utility, from what it is, to how and when to use it effectively. What is Disk Utility App in Mac? Disk Utility is a native macOS application designed to manage your internal and external drives. It provides a simple, graphical interface for tasks that range from disk formatting and partitioning to repairing disk errors. Essentially, Disk Utility acts as a “Swiss Army knife” for all things related to storage devices on a Mac. The app can be used for various storage-related tasks, including: Whether you’re a casual Mac user or a power user, Disk Utility is a handy tool for keeping your storage system running smoothly. Why You Need Disk Utility App in Mac There are several reasons why Disk Utility is a crucial tool for Mac users: In short, Disk Utility is essential for managing and optimizing your Mac’s storage health. When to Use Disk Utility App in Mac Knowing when to use Disk Utility can save you from unnecessary troubleshooting or even data loss. Here are some scenarios when you should consider using the app: How to Access Disk Utility App in Mac There are multiple ways to access Disk Utility on macOS. Here are the most common methods: Once launched, Disk Utility will display all connected storage devices on the left-hand sidebar, ready for you to manage. How to Use Disk Utility App in Mac Using Disk Utility can seem a bit intimidating at first, but with these simple steps, you’ll find it quite manageable. 1. Running First Aid to Repair Disk Issues 2. Erasing and Formatting a Disk 3. Partitioning a Drive 4. Creating a Disk Image These basic tasks cover most of what you’ll need Disk Utility for in everyday use. Conclusion Disk Utility is a powerful and essential tool for managing your Mac’s storage devices. Whether you need to repair disk errors, format a drive, or partition your storage, Disk Utility has you covered. By understanding when and how to use it, you can maintain your Mac’s health and ensure your data stays safe. Now that you’re familiar with the basics of Disk Utility, you can confidently manage your drives and troubleshoot issues like a pro!