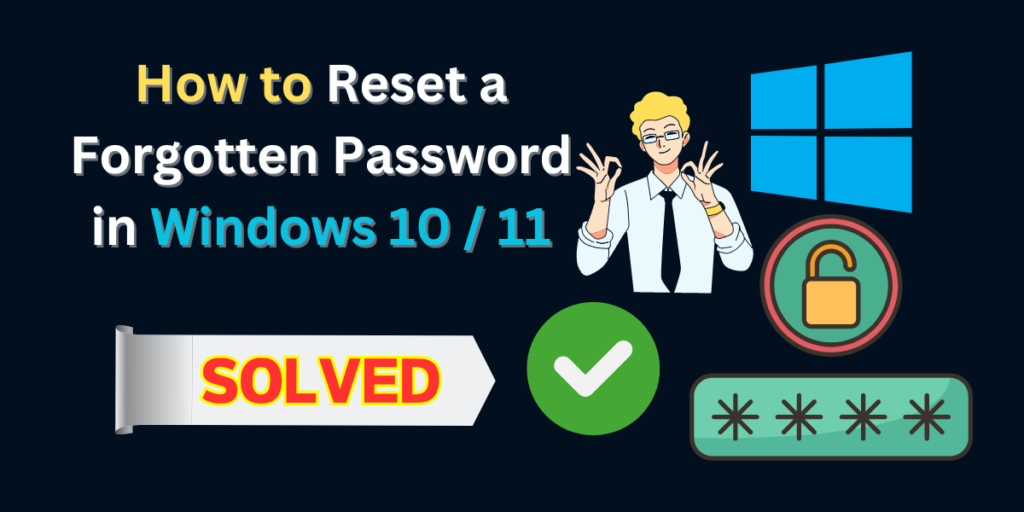Forgetting your Windows password can be frustrating, but fear not – there are several methods to regain access to your computer. Whether you’re using Windows 10 or the latest Windows 11, this step-by-step guide will walk you through various techniques to reset a forgotten password and get back into your system.
How to Reset a Forgotten Password in Windows 10 or Windows 11
Password Reset Disk:
- One of the most straightforward methods is using a password reset disk, which you should create in advance.
- Insert the password reset disk into your computer.
- On the login screen, if you enter an incorrect password, you’ll see a “Reset password” link. Click on it.
- Follow the instructions provided to reset your password using the password reset disk.
Microsoft Account:
- If you use a Microsoft account to log in to your Windows system, you can reset your password online.
- On another device, visit the Microsoft password reset page (account.live.com/password/reset).
- Enter the email address associated with your Microsoft account.
- Follow the instructions provided to verify your identity and reset your password.
Safe Mode:
- Restart your computer.
- Press the F8 key repeatedly during startup until the Advanced Boot Options menu appears.
- Select “Safe Mode” from the menu and press Enter.
- Log in to the built-in Administrator account (if available) or another administrative account on the computer.
- Go to Control Panel > User Accounts > Manage another account.
- Select the account for which you want to reset the password and choose “Change the password.”
- Follow the instructions to set a new password.
Command Prompt:
- Boot your computer from a Windows installation disk or a bootable USB drive.
- When the Windows Setup screen appears, press Shift + F10 to open a Command Prompt window.
- Use the following commands to reset the password for your account:
Replace “username” with the name of your account and “newpassword” with your desired new password.
net user username newpassword- Close the Command Prompt window and restart your computer.
Third-Party Tools:
- As a last resort, you can use third-party password reset tools.
- Download and create a bootable USB drive or CD/DVD with the third-party password reset tool.
- Boot your computer from the bootable media you created.
- Follow the on-screen instructions provided by the password reset tool to reset your Windows password.
Conclusion:
Forgetting your Windows password doesn’t have to be a nightmare. By following these step-by-step methods, you can regain access to your computer and resume your work without losing precious time. Whether you opt for a password reset disk, your Microsoft account, Safe Mode, Command Prompt, or third-party tools, there’s a solution for every situation. So, the next time you find yourself locked out of your Windows system, remember this guide and get back to using your computer hassle-free.