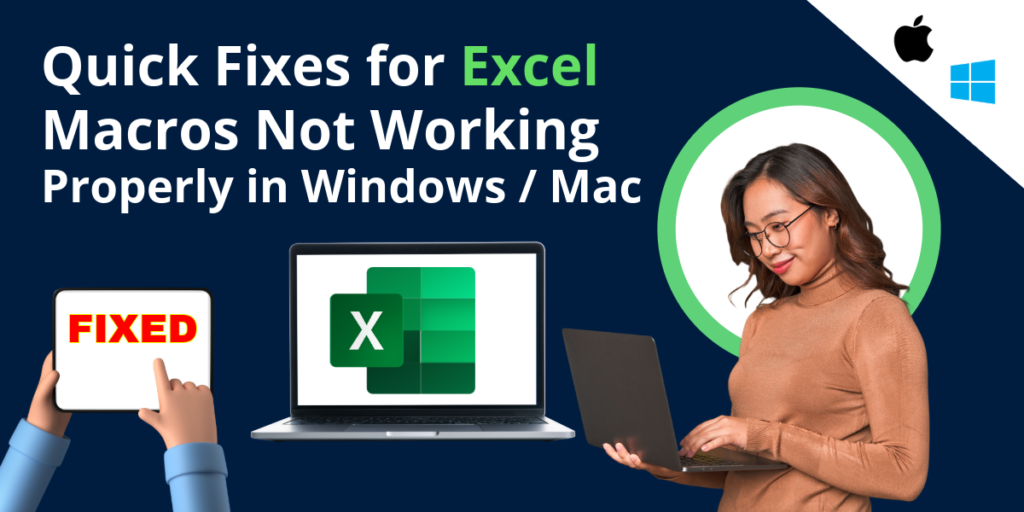Excel macros are powerful tools that automate repetitive tasks and boost productivity. However, they can sometimes encounter issues, especially when running on different operating systems like Windows and Mac. If you’re facing problems with Excel macros not working properly, don’t worry! Here are some quick fixes to get them back on track.
1. Enable Macros in Excel
One common reason for macros not working is that they are disabled. Excel has built-in security settings that may block macros. To enable macros:
On Windows:
- Open Excel.
- Go to File > Options.
- Select Trust Center and click on Trust Center Settings.
- Choose Macro Settings and select Enable all macros.
On Mac:
- Open Excel.
- Go to the Excel menu and select Preferences.
- Click on Security & Privacy.
- Select Enable all macros.
Note: Enabling all macros can make your system vulnerable to malicious code. It’s safer to enable macros for specific, trusted documents.
2. Check Macro Security Settings
Excel’s security settings might be set to a high level, preventing macros from running. Adjusting these settings can resolve the issue.
On Windows:
- Open Excel.
- Go to File > Options.
- Click on Trust Center > Trust Center Settings.
- Go to Macro Settings and select Disable all macros with notification.
On Mac:
- Open Excel.
- Go to the Excel menu and select Preferences.
- Click on Security & Privacy.
- Choose Disable all macros with notification.
This setting will prompt you to enable macros when you open a file containing them.
3. Ensure Macro-Enabled Workbook Format
Macros only work in macro-enabled workbook formats. Ensure your workbook is saved with the correct file extension (.xlsm).
Steps:
- Open the workbook in Excel.
- Go to File > Save As.
- Choose Excel Macro-Enabled Workbook (*.xlsm) from the file type dropdown.
4. Update Excel
Sometimes, the issue could be due to a bug in Excel. Ensure you are using the latest version of Excel.
On Windows:
- Open Excel.
- Go to File > Account.
- Click on Update Options > Update Now.
On Mac:
- Open Excel.
- Go to the Help menu and select Check for Updates.
- Follow the prompts to update Excel.
5. Check VBA References
Missing or broken references in the Visual Basic for Applications (VBA) editor can cause macros to malfunction.
Steps:
- Press Alt + F11 to open the VBA editor.
- Go to Tools > References.
- Check for any references marked as “Missing” and correct them by unchecking the box or finding the correct reference.
6. Inspect Macro Code
Errors in the macro code itself can prevent it from running correctly. Review your code for any syntax errors or logical mistakes.
Steps:
- Press Alt + F11 to open the VBA editor.
- Select the module containing the macro.
- Review the code and debug any issues. Use the Debug menu to compile and check for errors.
7. Reinstall Office
If none of the above steps work, reinstalling Microsoft Office might be necessary to fix any corrupted files.
On Windows:
- Open Control Panel.
- Go to Programs > Uninstall a Program.
- Select Microsoft Office and click Uninstall.
- Follow the prompts and reinstall Office.
On Mac:
- Open Finder.
- Go to Applications and drag Microsoft Office to the Trash.
- Empty the Trash and reinstall Office from the official website.
Conclusion
Excel macros are invaluable for automating tasks, but they can sometimes encounter issues, especially across different operating systems. By following these quick fixes, you can resolve most problems and get your macros working smoothly again. Whether it’s enabling macros, adjusting security settings, ensuring the correct file format, updating Excel, checking VBA references, inspecting the macro code, or even reinstalling Office, these steps will help you troubleshoot and fix your Excel macro issues on both Windows and Mac.
If you continue to experience issues, consider reaching out to Microsoft Support or consulting online forums for more specialized help. Happy Exceling!