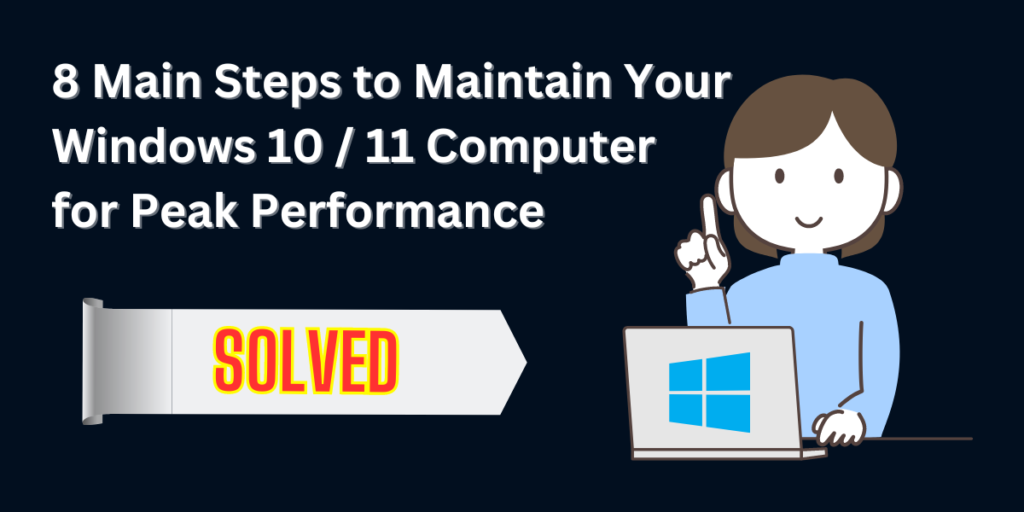Maintaining your Windows computer is essential for ensuring optimal performance, security, and longevity. In this comprehensive guide, we’ll walk you through step-by-step instructions on how to implement the 8 main steps in maintain your Windows 10 / 11 computer for peak performance and running smoothly.
8 Main Steps to Maintain Your Windows 10 / 11 Computer:
Discover the 8 main steps to effectively maintain your Windows 10 / 11 computer for optimal performance and longevity. Learn how to safeguard your system against common issues, boost speed, and enhance security, all while saving your hard-earned money by mastering do-it-yourself maintenance techniques. With our comprehensive guide, you’ll gain the knowledge and confidence to tackle computer upkeep like a pro, ensuring a smooth and efficient user experience every step of the way.
Regular Software Updates
In Windows 10:
- Go to Settings by clicking on the Start menu and selecting the gear icon.
- Navigate to Update & Security.
- Click on Windows Update.
- Click on Check for updates.
- If updates are available, click on Install now.
In Windows 11:
- Click on the Start menu and select Settings (gear icon).
- Go to Windows Update.
- Click on Check for updates.
- If updates are available, click on Download and install.
System File Check, Check Disk and DISM Commands
System File Check (SFC)
- Press the Windows key.
- Type “cmd”.
- Right-click on “Command Prompt” in the search results.
- Select “Run as administrator”.
- In the Command Prompt window, type the following command and Press Enter.
sfc /scannow- SFC will now scan your system files for any corruptions or integrity violations. This process might take some time depending on your system’s speed and the number of files to be checked.
- Once the scan is complete, SFC will provide you with a message indicating whether it found any integrity violations and whether it was able to fix them.
- If SFC finds and fixes any issues, it’s recommended to restart your computer to ensure the changes take effect.
Check Disk (CHKDSK)
- Press the Windows key.
- Type “cmd”.
- Right-click on “Command Prompt” in the search results.
- Select “Run as administrator”.
- In the Command Prompt window, type the following command and Press Enter.
chkdsk /f- Since CHKDSK checks and fixes errors on the disk, it can’t run while Windows is using the disk. Therefore, if the disk is currently in use, you will likely receive a message asking if you want to schedule the disk check to occur the next time you restart your computer. Type “Y” (for Yes) and press Enter.
- Close any open programs or files, and then restart your computer.
- When your computer boots up again, CHKDSK will automatically start and begin scanning and fixing any disk errors it finds.
- Depending on the size and health of your disk, CHKDSK might take some time to complete. Be patient and let it finish its work.
- After CHKDSK completes, it will display a summary of its findings. It will tell you if it found any errors and whether it was able to fix them.
Note: Remember that running CHKDSK with the /f parameter will fix errors it finds on the disk. If you want CHKDSK to also locate and recover bad sectors, you can use the /r parameter instead, like this: chkdsk /r. However, running CHKDSK with the /r parameter can take significantly longer than running it with just the /f parameter.
Microsoft Windows Deployment Image Servicing and Management (DISM)
- Press the Windows key.
- Type “cmd”.
- Right-click on “Command Prompt” in the search results.
- Select “Run as administrator”.
- In the Command Prompt window, type the following command and Press Enter.
DISM /Online /Cleanup-Image /RestoreHealth- DISM will now check your Windows image for any corruption and attempt to repair any issues it finds. This process might take some time, so be patient and let it complete.
- After DISM completes its operation, it will display a summary of its findings and actions taken. It will inform you if it found any issues and whether it was able to repair them.
Note: DISM is particularly useful for repairing the Windows image when the System File Checker (SFC) tool cannot repair corrupted or missing system files. It’s a powerful tool for maintaining the health of your Windows installation.
Disk Cleanup
In Windows 10:
- Type “Disk Cleanup” in the search bar and open the Disk Cleanup app.
- Select the drive you want to clean up (usually C: drive).
- Click on OK.
- Check the boxes for the types of files you want to delete.
- Click on OK, then click on Delete Files.
In Windows 11:
- Go to Settings.
- Click on System.
- Select Storage.
- Let the Windows populate the storage space used and then proceed carefully with each category to remove and purge the files.
Manage Startup Programs
- Right-click on the taskbar and select Task Manager.
- Go to the Startup tab.
- Disable unnecessary startup programs by right-clicking on them and selecting Disable.
Perform Disk Defragmentation
Note: Do not proceed with this step if you storage drive is HDD, only proceed if it is SSD.
- Type “Defragment and Optimize Drives” in the search bar and open the app.
- Select the drive you want to defragment (usually C: drive).
- Click on Optimize.
Malware Protection
- Install and regularly update a reputable antivirus software.
- Perform regular scans to detect and remove malware.
Tip: There is an embedded software in Windows Operating System you can, it is called “Microsoft Windows Malicious Software Removal Tool”.
- In the Search bar, type “mrt” and press enter.
- Follow the prompt and select “Full Scan” and proceed.
Clean Temporary Files
- Press Win + R to open the Run dialog box.
- Type “%temp%” (without quotes) and hit Enter.
- Select all files and folders in the Temp folder.
- Press Shift + Delete to permanently delete them.
Update Drivers
- Right-click on the Start menu and select Device Manager.
- Expand categories to find the device you want to update.
- Right-click on the device and select Update driver.
- Choose to search automatically for updated driver software.
Manage Power Settings
In Windows 10:
- Go to Settings.
- Click on System.
- Select Power.
- Adjust power mode to optimize performance or battery life according to your needs.
In Windows 11:
- Go to Settings.
- Click on System.
- Select Power & sleep.
- Adjust power settings to “Best power efficiency” or “battery life”Best performance” according to your needs.
Monitor System Health
- Open the Task Manager (Ctrl + Shift + Esc).
- Navigate to the Performance tab.
- Monitor CPU, memory, disk, and network usage.
- Investigate any abnormal spikes or high resource usage.
Check for Hardware Issues
- Run Built-in Hardware Diagnostics Tools (Windows Memory Diagnostic)
- Press Win + R to open the Run dialog box.
- Type “mdsched.exe” (without quotes) and hit Enter.
- Choose either “Restart now and check for problems (recommended)” or “Check for problems the next time I start my computer,” depending on your preference.
- Your computer will restart, and the Windows Memory Diagnostic tool will automatically run to check for memory issues.
- After the scan completes, your computer will restart again, and you’ll see the results in the Windows notification area.
- Perform Visual Inspections
- Shut down your computer and disconnect all cables.
- Open the case by removing the screws or latches, depending on your computer’s design.
- Visually inspect components such as the motherboard, RAM modules, CPU, and power supply for any signs of damage, dust buildup, or loose connections.
- Pay particular attention to swollen or leaking capacitors, damaged cables, and fans that are not functioning properly.
- If you notice any issues, take appropriate action such as cleaning components, reseating connections, or seeking professional assistance.
- Consider Third-Party Diagnostic Software
- Research and select a reputable third-party diagnostic software tool suitable for your needs and budget.
- Download and install the diagnostic software on your Windows 10 computer.
- Follow the software’s instructions to perform comprehensive hardware tests, including CPU, RAM, hard drive, and graphics card diagnostics.
- Review the diagnostic reports for any errors or issues detected.
- Take appropriate action based on the diagnostic results, such as replacing faulty hardware components or seeking further assistance from a technician if necessary.
Conclusion
Regularly checking for hardware issues is crucial for maintaining the overall health and performance of your Windows 10 and Windows 11 computers. By following these detailed steps, you can identify and address potential hardware problems before they escalate and affect your system’s functionality.