Welcome to the ultimate guide on mastering macOS Ventura keyboard shortcuts! If you’re a Mac user looking to streamline your workflow and boost productivity, you’re in the right place. Keyboard shortcuts are powerful tools that can help you navigate your Mac with ease and efficiency. In this comprehensive guide, we’ll explore everything you need to know about keyboard shortcuts in macOS Ventura, Apple’s latest operating system.
macOS Ventura Keyboard Shortcuts
FINDER COMMANDS
| Shortcut | Description |
|---|---|
| command + 1 command + 2 command + 3 command + 4 | Switch Finder view type |
| command + N | New Finder window |
| command + T | New Finder window tab |
| option + command + space | Open new search window |
| command + F | Find |
| shift + command + N | Create new folder |
| command + i | Get file info |
| option + command + i | Show file inspector |
| command + J | Show view options |
| command + Y | Quick Look |
| return | Rename |
| shift + command + P | Show/hide preview |
| command + control + 0 | Use groups/stacks |
| command + ↑ | Go to parent folder |
| shift + command + C | Go to the top level |
| shift + command + i | Go to iCloud Drive |
| shift + command + O | Go to Documents folder |
| command + delete | Move to trash |
| shift + command + delete | Empty trash |
| command + / | Show/hide status bar |
APP COMMANDS
| Shortcut | Description |
|---|---|
| command + N | New window/document |
| command + O | Open file |
| command + W | Close window/document |
| command + S | Save document |
| options + shift + command + S | Save As |
| command + Z | Undo |
| command + Q | Quit |
| option + command + Q | Quit, close/keep windows |
| command + , | App settings |
| command + H | Hide app |
| option + command + H | Hide others |
| fn + F | Toggle full screen mode |
| fn + ↑ fn + ↓ | Page scrolling |
MISSION CONTROL
| Shortcut | Description |
|---|---|
| control + ↑ | View Mission Control |
| control + ↓ | Show app’s windows |
| F11 | Show Desktop |
| control + → control + ← | Move between spaces |
APP SWITCHING
| Shortcut | Description |
|---|---|
| command + tab tab ` Q H | App switcher, then hold command Go to next app Previous app Quit app Hide/show app |
| command + ` | Next window in app |
| control + tab | Next tab in window |
| option + command + D | Hide/Show Dock |
TEXT EDITING
| Shortcut | Description |
|---|---|
| command + ← command + → | Start/end of line |
| command + ↑ command + ↓ | Start/end of doc |
| option + ← option + → | Previous/next word |
| option + ↑ option + ↓ | Previous/next paragraph |
| command + X command + C command + V | Cut Copy Paste |
| command + option + shift + V | Paste and Match Style |
| command + A | Select All |
| fn + delete | Forward Delete |
| (HOLD LETTER) | Choose accent mark |
| fn + E | Insert symbol or emoji |
| press control twice | Start Dictation |
SYSTEM COMMANDS
| Shortcut | Description |
|---|---|
| option + command + esc | Force quit apps |
| control + command + Q | Lock screen |
| shift + command + Q | Log out |
| shift + command + ? | Open Help menu |
SPOTLIGHT, ETC
| Shortcut | Description |
|---|---|
| command + space | Spotlight search |
| control + command + D | Look up selected text |
| option + command + space | Finder file search |
| fn + Q | Quick note |
| command + space (hold) | Siri |
SCREEN CAPTURE
| Shortcut | Description |
|---|---|
| shift + command + 5 | Capture and recording controls |
| shift + command + 3 | Capture the screen |
| shift + command + 4 | Capture area (Add control to save to clipboard instead of file) (Add space to select window instead of area) |
SAFARI
| Shortcut | Description |
|---|---|
| command + N command + T | New window New tab |
| shift + command + N | New private window |
| command + R | Reload page |
| shift + command + H | Home |
| command + [ command + ] | Back Forward |
| command + D | Add bookmark |
| shift + command + D | Add to Reading List |
| shift + command + R | Show / Hide Reader view |
| command + + command + – | Zoom in Zoom out |
| shift + command + | Tab overview |
| shift + command + B | Show / Hide Favorites bar |
| control + command + 1 control + command + 2 | Show Hide Sidebars |
Conclusion
Mastering keyboard shortcuts in macOS Ventura is a game-changer for Mac users. By memorizing and utilizing these shortcuts, you can navigate your Mac more efficiently and accomplish tasks with lightning speed. Whether you’re a seasoned Mac user or a newcomer, integrating these shortcuts into your workflow will undoubtedly boost your productivity and make using your Mac even more enjoyable. So why wait? Start incorporating these shortcuts into your routine today and experience the difference for yourself!

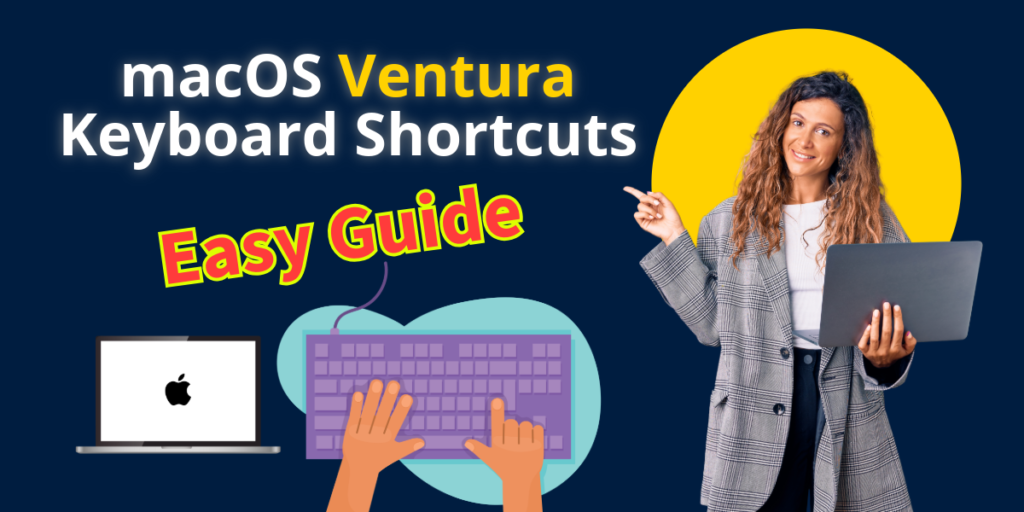







 Website Design by Motech IT Solutions, Inc.
Website Design by Motech IT Solutions, Inc.