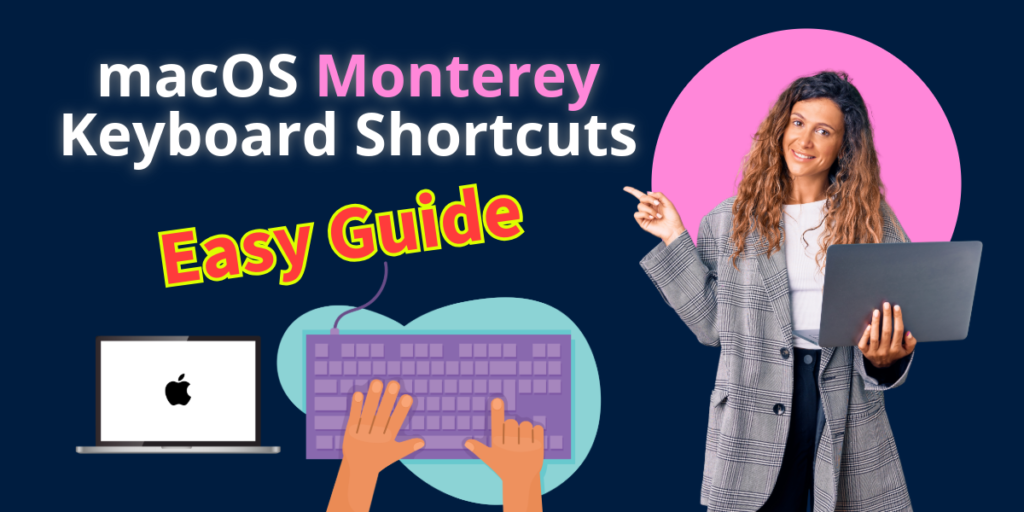Navigating macOS Monterey efficiently can significantly enhance your productivity. Keyboard shortcuts are a powerful tool to help you perform tasks faster and more seamlessly. Whether you’re a seasoned Mac user or new to the macOS ecosystem, this easy guide will walk you through some of the most useful keyboard shortcuts in macOS Monterey. Mastering these shortcuts can save you time and improve your workflow.
macOS Monterey Keyboard Shortcuts
FINDER COMMANDS
| Shortcut | Description |
|---|---|
| command + 1 command + 2 command + 3 command + 4 | Switch Finder view type |
| command + N | New Finder window |
| command + T | New Finder window tab |
| option + command + space | Open new search window |
| command + F | Find |
| shift + command + N | Create new folder |
| command + i | Get file info |
| option + command + i | Show file inspector |
| command + J | Show view options |
| command + Y | Quick Look |
| return | Rename |
| shift + command + P | Show/hide preview |
| command + control + 0 | Use groups/stacks |
| command + ↑ | Go to parent folder |
| shift + command + C | Go to the top level |
| shift + command + O | Go to Documents folder |
| command + delete | Move to trash |
| shift + command + delete | Empty trash |
APP COMMANDS
| Shortcut | Description |
|---|---|
| command + N | New window/document |
| command + O | Open file |
| command + W | Close window/document |
| command + S | Save document |
| options + shift + command + S | Save As |
| command + Z | Undo |
| command + Q | Quit |
| option + command + Q | Quit, close/keep windows |
| command + , | App settings |
| command + H | Hide app |
| option + command + H | Hide others |
| fn + F | Toggle full screen mode |
| fn + ↑ fn + ↓ | Page scrolling |
MISSION CONTROL
| Shortcut | Description |
|---|---|
| control + ↑ | View Mission Control |
| control + ↓ | Show app’s windows |
| F11 | Show Desktop |
| control + → control + ← | Move between spaces |
APP SWITCHING
| Shortcut | Description |
|---|---|
| command + tab tab ` Q H | App switcher, then hold command Go to next app Previous app Quit app Hide/show app |
| command + ` | Next window in app |
| control + tab | Next tab in window |
| option + command + D | Hide/Show Dock |
TEXT EDITING
| Shortcut | Description |
|---|---|
| command + ← command + → | Start/end of line |
| command + ↑ command + ↓ | Start/end of doc |
| option + ← option + → | Previous/next word |
| option + ↑ option + ↓ | Previous/next paragraph |
| command + X command + C command + V | Cut Copy Paste |
| command + option + shift + V | Paste and Match Style |
| command + A | Select All |
| fn + delete | Forward Delete |
| (HOLD LETTER) | Choose accent mark |
| control + command + space | Insert symbol or emoji |
| press control twice | Start Dictation |
SYSTEM COMMANDS
| Shortcut | Description |
|---|---|
| option + command + esc | Force quit apps |
| control + command + Q | Lock screen |
| shift + command + Q | Log out |
| shift + command + ? | Open Help menu |
SPOTLIGHT, ETC
| Shortcut | Description |
|---|---|
| command + space | Spotlight search |
| control + command + D | Look up selected text |
| option + command + space | Finder file search |
| fn + Q | Quick note |
| command + space (hold) | Siri |
SCREEN CAPTURE
| Shortcut | Description |
|---|---|
| shift + command + 5 | Capture and recording controls |
| shift + command + 3 | Capture the screen |
| shift + command + 4 | Capture area (Add control to save to clipboard instead of file) (Add space to select window instead of area) |
SAFARI
| Shortcut | Description |
|---|---|
| command + N command + T | New window New tab |
| shift + command + N | New private window |
| command + R | Reload page |
| shift + command + H | Home |
| command + [ command + ] | Back Forward |
| command + D | Add bookmark |
| shift + command + D | Add to Reading List |
| command + + command + – | Zoom in Zoom out |
| shift + command + | Tab overview |
| shift + command + B | Show / Hide Favorites bar |
| control + command + 1 control + command + 2 | Show Hide Sidebars |
Conclusion
By integrating these keyboard shortcuts into your daily routine, you can streamline your tasks and navigate macOS Monterey with ease. Keep this guide handy as a quick reference, and practice regularly to become proficient. Soon, you’ll find that these shortcuts can transform the way you work, making your macOS experience faster and more enjoyable. Happy shortcutting!