Encountering the “iPhone Unavailable” message can be frustrating and worrisome. This guide will help you understand what this message means, how to avoid data loss, and how to fix iPhone Unavailable problem on iPhones. Let’s get started!
What Does iPhone Unavailable Message Mean?
The “iPhone Unavailable” message appears when your iPhone is disabled due to multiple incorrect passcode attempts. This security measure protects your data from unauthorized access. When you see this message, it means you cannot access your iPhone until the issue is resolved.
How to Avoid Losing Your Data on iPhone
To prevent data loss when faced with the “iPhone Unavailable” message, regular backups are essential. Remember the mantra: BACKUP! BACKUP! BACKUP!
Tips for Backing Up Your iPhone
- iCloud Backup:
- Go to Settings > [your name] > iCloud > iCloud Backup.
- Toggle on iCloud Backup and tap Back Up Now.
- iTunes/Finder Backup:
- Connect your iPhone to your computer.
- Open iTunes (on Windows or macOS Mojave and earlier) or Finder (on macOS Catalina and later).
- Select your iPhone and click Back Up Now.
Requirements
Before you begin the fix, make sure you have:
- A computer with the latest version of iTunes (Windows or macOS Mojave and earlier) or Finder (macOS Catalina and later).
- A USB cable to connect your iPhone to the computer.
- Your Apple ID and password.
How to Fix iPhone Unavailable Problem on iPhones
There are several methods to fix the “iPhone Unavailable” problem. Here, we’ll cover the steps using Recovery Mode, DFU Mode, and the “Erase iPhone” option via iCloud.com and iTunes.
iPhone Unavailable with a Timer ( Security Lock )
If the “iPhone Unavailable” message shows a timer ( Security Lock ), wait for the timer to expire. After it expires, you can attempt to enter the correct passcode again. If you continue to enter the wrong passcode, the timer will increase, eventually leading to a longer wait period or complete lockout.
iPhone Unavailable or iPhone is Disabled with No Timer
If you have an iPhone Unavailable with no timer, you will need to take more extensive measures to unlock your iPhone. Below are the steps to use iTunes and iCloud.com to fix your iPhone Unavailable Problem.
Note: if you there is no timer and you don’t have a backup in your computer/Mac or your iCloud account, I will sadly say “there is no way to retrieve your data back” and I feel the pain cause I have gone through it and lost a 3 years of family pictures and memories there.
Method 1: Using iTunes
Option1: Recovery Mode
- Connect your iPhone to the computer:
- Use a USB cable to connect your iPhone to your computer.
- Enter Recovery Mode:
- For iPhone 8 and later: Quickly press and release the Volume Up button, then quickly press and release the Volume Down button. Press and hold the Side button until you see the recovery mode screen.
- For iPhone 7 and 7 Plus: Press and hold the Side and Volume Down buttons simultaneously until you see the recovery mode screen.
- For iPhone 6s and earlier: Press and hold the Home and Top/Side buttons simultaneously until you see the recovery mode screen.
- Restore your iPhone:
- In iTunes or Finder, locate your iPhone and click on it.
- Select Restore when prompted. This will erase your iPhone and install the latest iOS.
Option 2: DFU Mode
- Connect your iPhone to the computer:
- Use a USB cable to connect your iPhone to your computer.
- Enter DFU Mode:
- For iPhone 8 and later: Quickly press and release the Volume Up button, then quickly press and release the Volume Down button. Press and hold the Side button until the screen goes black. Then, press and hold the Volume Down button while continuing to hold the Side button for 5 seconds. Release the Side button but continue holding the Volume Down button for an additional 10 seconds.
- For iPhone 7 and 7 Plus: Press and hold the Side and Volume Down buttons for 10 seconds. Release the Side button but continue holding the Volume Down button for an additional 10 seconds.
- For iPhone 6s and earlier: Press and hold the Home and Top/Side buttons for 8 seconds. Release the Top/Side button but continue holding the Home button for an additional 10 seconds.
- Restore your iPhone:
- In iTunes or Finder, locate your iPhone and click on it.
- Select Restore when prompted. This will erase your iPhone and install the latest iOS.
Method 2: Using iCloud.com
If you don’t have access to a computer or prefer using iCloud.com, follow these steps:
- Go to iCloud.com:
- Open a web browser and go to iCloud.com.
- Sign in:
- Sign in with your Apple ID and password.
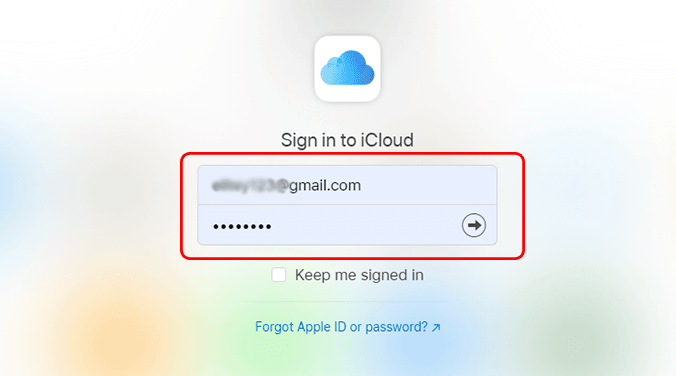
- Find My iPhone:
- Click on Find iPhone.
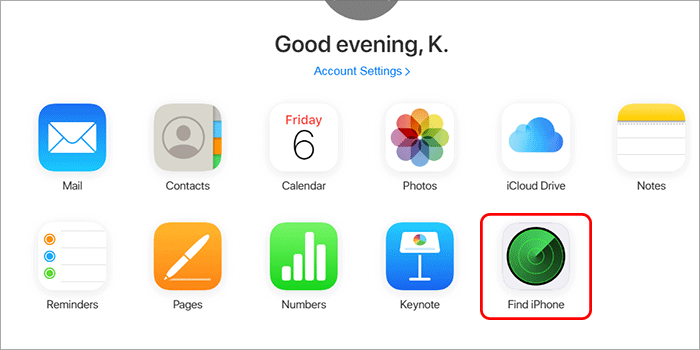
- Select your iPhone:
- From the list of devices, select the iPhone that’s unavailable.
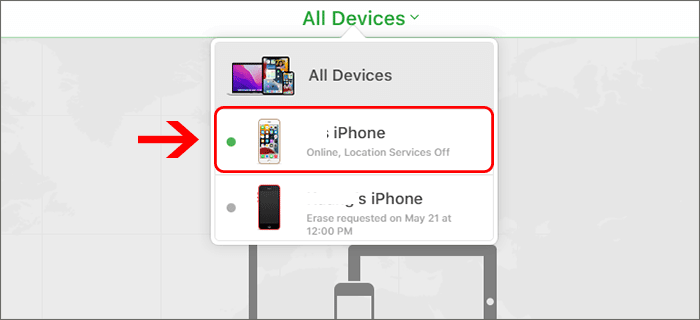
- Erase your iPhone:
- Click Erase iPhone to erase all content and settings. This will remove the passcode and allow you to set up your iPhone as new or restore from a backup.
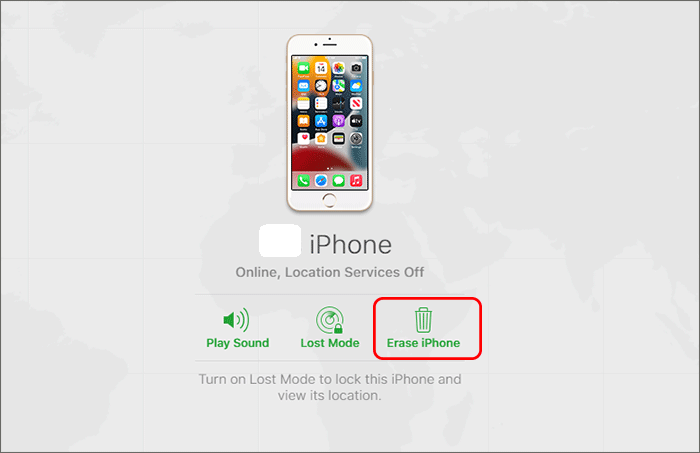
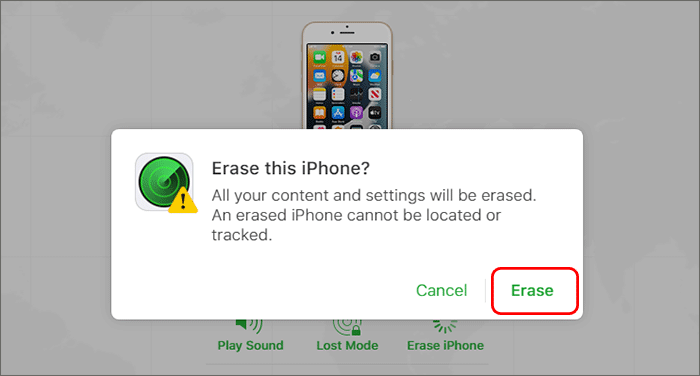
Conclusion
Dealing with the “iPhone Unavailable” message can be stressful, but by following the steps outlined above, you can resolve the issue on both old and new iPhones. Always remember to regularly back up your data to avoid any potential data loss. By utilizing Recovery Mode, DFU Mode, or iCloud.com, you can regain access to your iPhone and get back to using it without any hassle. If you continue to face problems, contacting Apple Support for further assistance is a good next step.








