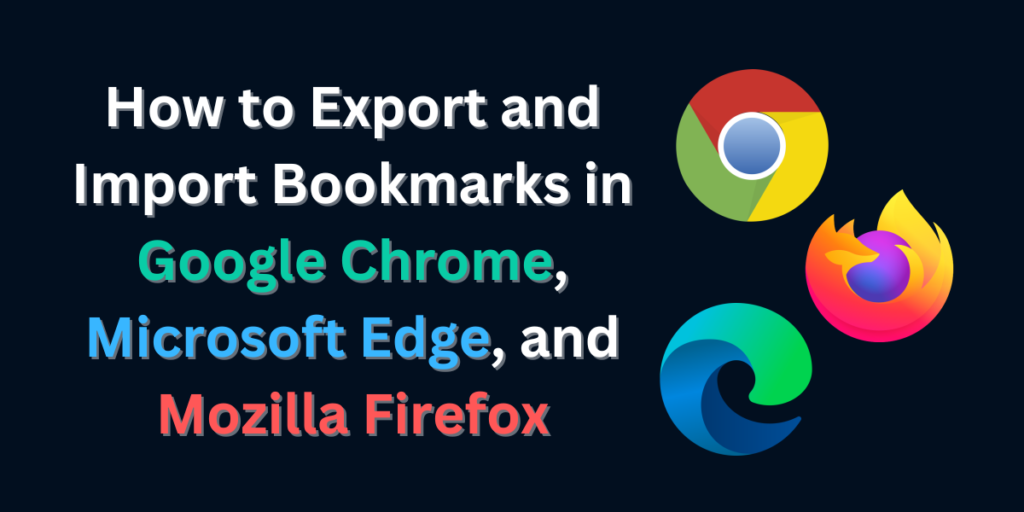Bookmarks are invaluable tools for organizing and accessing your favorite websites efficiently. Whether you’re switching to a new browser, setting up a new computer, or simply backing up your bookmarks for safekeeping, knowing how to export and import bookmarks is essential for maintaining a seamless web browsing experience. In this guide, we’ll walk you through the steps to export and import bookmarks in three popular web browsers: Google Chrome, Microsoft Edge, and Mozilla Firefox, empowering you to manage your bookmarks with ease across different platforms and devices.
How to Export and Import Bookmarks in Google Chrome, Microsoft Edge, and Mozilla Firefox
Exporting and Importing Bookmarks in Google Chrome:
Exporting Bookmarks:
- Open Google Chrome and click on the three-dot menu icon in the top-right corner.
- Hover over “Bookmarks and lists” and select “Bookmark manager” from the dropdown menu.
- In the Bookmark Manager, click on the three-dot menu icon again and select “Export bookmarks”.
- Choose a location to save the bookmarks file, and click “Save”.
Importing Bookmarks:
- Follow steps 1 and 2 above to access the Bookmark Manager.
- Click on the three-dot menu icon, and this time select “Import bookmarks”.
- Navigate to the location where you saved the bookmarks file, select it, and click “Open”.
Exporting and Importing Bookmarks in Microsoft Edge:
Exporting Bookmarks:
- Open Microsoft Edge and click on the three-dot menu icon in the top-right corner.
- Select “Favorites” from the dropdown menu.
- In the opened window, click on the three-dot menu icon in the top-right corner to open the Favorites settings.
- Click on “Export favorites” and choose a location to save the bookmarks HTML file.
Importing Bookmarks:
- Open Microsoft Edge and click on the three-dot menu icon in the top-right corner.
- Select “Favorites” from the dropdown menu.
- Click on the three-dot menu icon in the top-right corner of the opened window to open the Favorites settings.
- Click on “Import favorites” and navigate to the location where you saved the bookmarks HTML file.
- Select the file and click “Import”.
Exporting and Importing Bookmarks in Mozilla Firefox:
Exporting Bookmarks:
- Open Mozilla Firefox and click on the Library icon (three horizontal lines) in the top-right corner.
- Select “Bookmarks” and then “Manage bookmarks” to open the Library window.
- Click on “Import and Backup” in the Library window, then select “Export bookmarks to HTML…”.
- Choose a location to save the bookmarks HTML file and click “Save”.
Importing Bookmarks:
- Follow steps 1 and 2 above to access the Library window.
- Click on “Import and Backup” and select “Import bookmarks from HTML…”.
- Navigate to the location where you saved the bookmarks HTML file, select it, and click “Open”.
Conclusion:
By mastering the process of exporting and importing bookmarks in Google Chrome, Microsoft Edge, and Mozilla Firefox, you can seamlessly transfer your bookmarked websites between different browsers and devices. Whether you’re migrating to a new browser or setting up a backup of your bookmarks, these simple steps empower you to maintain a curated collection of your favorite websites and streamline your web browsing experience across platforms.