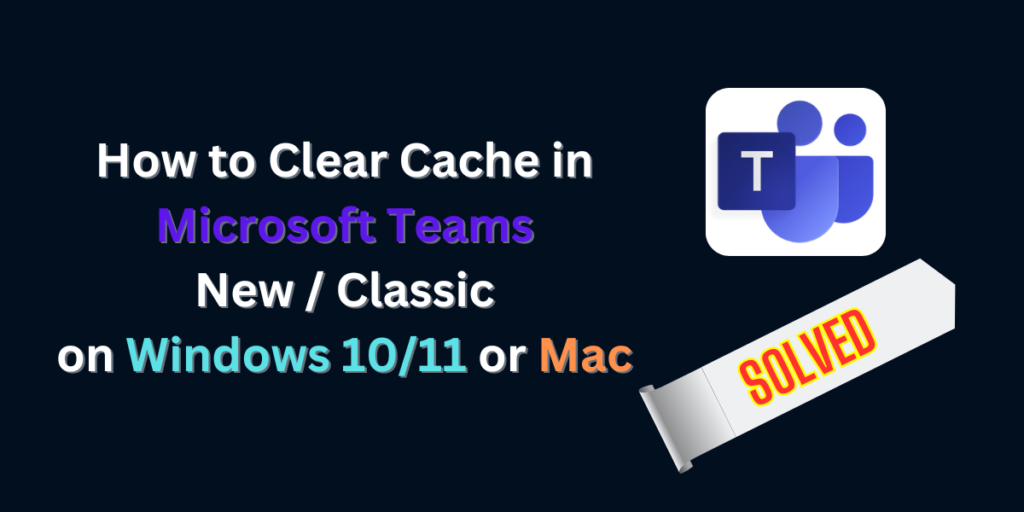Clear Cache in Microsoft Teams
In the dynamic landscape of modern digital collaboration, Microsoft Teams has emerged as a ubiquitous platform for communication, teamwork, and productivity. Whether utilized for remote work, project management, or virtual meetings, Teams streamlines interactions among individuals and teams across the globe. However, even the most robust software solutions encounter occasional performance issues that can impede productivity and user experience.
One common troubleshooting step to resolve such issues is clearing the cache. The cache in Microsoft Teams serves as a repository for temporary data, including user preferences, chat history, and file attachments. While this cache optimizes the application’s performance by storing frequently accessed data locally, it can also accumulate redundant or outdated information over time.
Knowing when to clear the cache in Microsoft Teams is crucial for maintaining optimal performance and addressing various issues that may arise during usage. From sluggish loading times and unresponsive features to synchronization errors and display glitches, there are several scenarios where clearing the cache becomes necessary to restore functionality and enhance user experience.
In this guide, we delve into the reasons why clearing the cache in Microsoft Teams is essential and provide step-by-step instructions for doing so on both Windows and MacOS platforms. By understanding the significance of cache clearance and mastering the process, users can effectively troubleshoot common issues and ensure a seamless collaboration experience on Microsoft Teams.
How to Clear Cache in Microsoft Teams New / Classic on Windows 10/11
Microsoft Teams Classic:
- Close Microsoft Teams: Before clearing the cache, ensure that Microsoft Teams Classic is closed. You can do this by right-clicking on the Teams icon in the taskbar and selecting “Quit.”
- Access App Data Folder: Press
Windows Key + Rto open the Run dialog box.
Type%appdata%\Microsoft\
Here, you’ll find several folders and files related to Teams. - Delete Cache Files: Within the Teams folder, select all files within this folder and delete them. These files are temporary data stored by Teams and clearing them won’t affect your account or data.
- Restart Microsoft Teams: After deleting the cache files, restart Microsoft Teams. The application will recreate the necessary cache files as needed.
Microsoft Teams New:
- Close Microsoft Teams: Before clearing the cache, ensure that Microsoft Teams New is closed. You can do this by right-clicking on the Teams icon in the taskbar and selecting “Quit.”
- Access App Data Folder: Press
Windows Key + Rto open the Run dialog box.
Type the following path below and press Enter. This will open the MSTeams folder.
%localappdata%\Packages\MSTeams_8wekyb3d8bbwe\LocalCache\Microsoft\MSTeams- Delete Cache: Delete all the files and folders in the directory. As with the classic version, these are temporary files that can be safely removed.
- Restart Teams: Finally, reopen Microsoft Teams. The cache will be rebuilt as you continue using the application.
How to Clear Cache in Microsoft Teams New / Classic on Mac
Microsoft Teams Classic:
- Quit Microsoft Teams: Ensure that Microsoft Teams is not running. You can do this by selecting “Quit” from the Teams menu in the top-left corner of your screen.
- Open Finder: Navigate to the “Go” menu in the Finder toolbar and select “Go to Folder.” Alternatively, press
Shift + Command + G. - Locate Teams Cache: Enter the following path:
~/Library/Application Support/Microsoftand click Go. - Delete Cache Files: Within the Microsoft folder, delete the Teams folder.
- Restart Microsoft Teams: Close the Finder window and relaunch Microsoft Teams. The cache will be cleared and regenerated as needed.
Microsoft Teams New:
- Close Microsoft Teams: Similar to the classic version, ensure that Microsoft Teams is closed.
- Open Terminal: Open Terminal (Command + Space and enter Terminal.)
- Run below Command:
rm -rf ~/Library/Group Containers/UBF8T346G9.com.microsoft.teamsrm -rf ~/Library/Containers/com.microsoft.teams2- Restart Teams: After deleting the cache, reopen Microsoft Teams. The cache will be recreated as necessary.
Conclusion:
Clearing the cache in Microsoft Teams can resolve various performance issues, such as slow loading times, glitches, or outdated data. By following the steps outlined above, users can effectively clear the cache in both the classic and new versions of Teams on Windows and MacOS platforms. Remember to close the application before deleting cache files and restart it afterward to ensure a smooth experience. With a clean cache, you can optimize the performance of Microsoft Teams and enhance your collaboration experience.