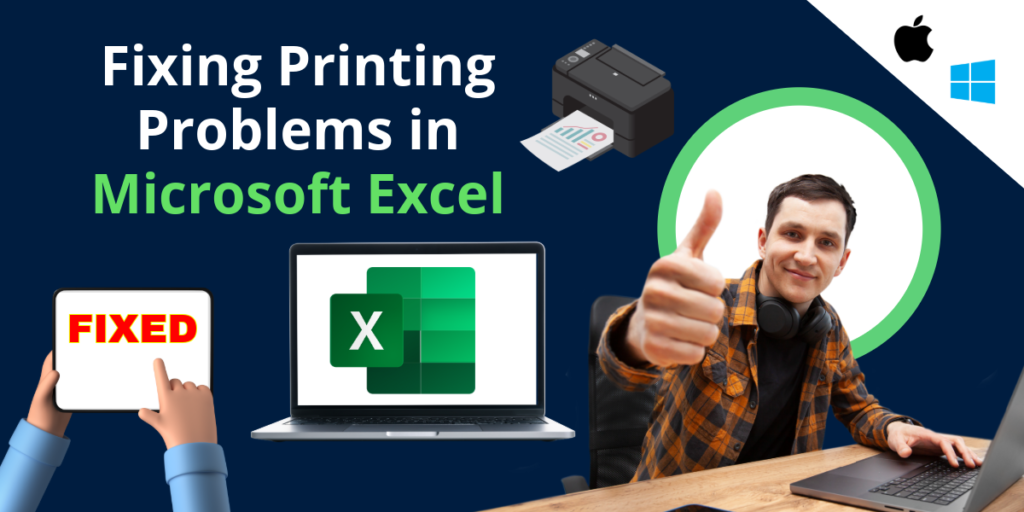Printing issues in Microsoft Excel can be frustrating, especially when you’re trying to produce professional-quality documents. Whether it’s misaligned columns, cut-off text, or unwanted blank pages, these problems can waste both time and paper. Fortunately, most printing problems in Excel have straightforward solutions. In this guide, we’ll walk you through common issues and how to fix them.
Common Printing Problems in Excel and How to Fix Them
1. Incorrect Page Breaks
Problem: Your printed document has rows or columns cut off and printed on the next page.
Solution:
- Go to the View tab.
- Click on Page Break Preview. This will show you where Excel is breaking your pages.
- Drag the blue lines to adjust the page breaks. Alternatively, you can go to the Page Layout tab and use Breaks to set manual page breaks.
2. Misaligned Columns and Rows
Problem: Data in columns or rows doesn’t align properly when printed.
Solution:
- Ensure your columns and rows are properly adjusted before printing.
- Highlight the entire worksheet and double-click between two column headers to auto-fit the width. Do the same for the rows.
- Use the Print Area tool under the Page Layout tab to set the exact area you want to print.
3. Text Cut Off
Problem: Text within cells is cut off and not fully visible in the printout.
Solution:
- Check if the text is too long for the cell width. Adjust the column width as needed.
- Use the Wrap Text option in the Home tab to ensure all text within a cell is visible.
4. Blank Pages Printing
Problem: Excel prints extra blank pages along with your data.
Solution:
- Check for any stray data or formatting in the cells outside your intended print area. Clear these cells.
- Go to File > Print and look at the preview. If you see blank pages, adjust the print area or use the Fit Sheet on One Page option in the Scaling settings.
5. Margins and Scaling Issues
Problem: Your printed document doesn’t fit well on the page, leaving large margins or being too small.
Solution:
- Under the Page Layout tab, adjust the margins using the Margins button.
- Use the Scale to Fit options to adjust the scaling. You can choose to fit the sheet on one page or set custom scaling options.
6. Gridlines Not Printing
Problem: Your gridlines are not visible in the printed document, making it hard to read.
Solution:
- Go to the Page Layout tab.
- Check the Print checkbox under Gridlines.
7. Header and Footer Issues
Problem: Headers and footers are not showing up correctly or are missing in the printed document.
Solution:
- Go to the Insert tab and select Header & Footer.
- Add your desired header and footer information.
- Use the Page Setup dialog to ensure the header and footer settings are correctly applied.
Tips for Ensuring a Perfect Print
Preview Before Printing
Always use the Print Preview feature before sending your document to the printer. This allows you to see exactly how your document will look and make any necessary adjustments.
Use the Page Layout Tab
The Page Layout tab in Excel is your best friend for printing issues. Here, you can set your print area, adjust margins, orientation, and scaling.
Update Printer Drivers
Sometimes, printing problems can be due to outdated printer drivers. Ensure your printer drivers are up to date for optimal performance.
Save as PDF
If you’re still having trouble, consider saving your Excel sheet as a PDF. PDFs often handle printing differently and can sometimes solve formatting issues.
Conclusion
Fixing printing problems in Microsoft Excel doesn’t have to be a daunting task. By understanding common issues and applying the solutions outlined in this guide, you can ensure your documents print exactly as intended. Remember to preview your document, adjust page breaks and margins, and keep your software updated. Happy printing!