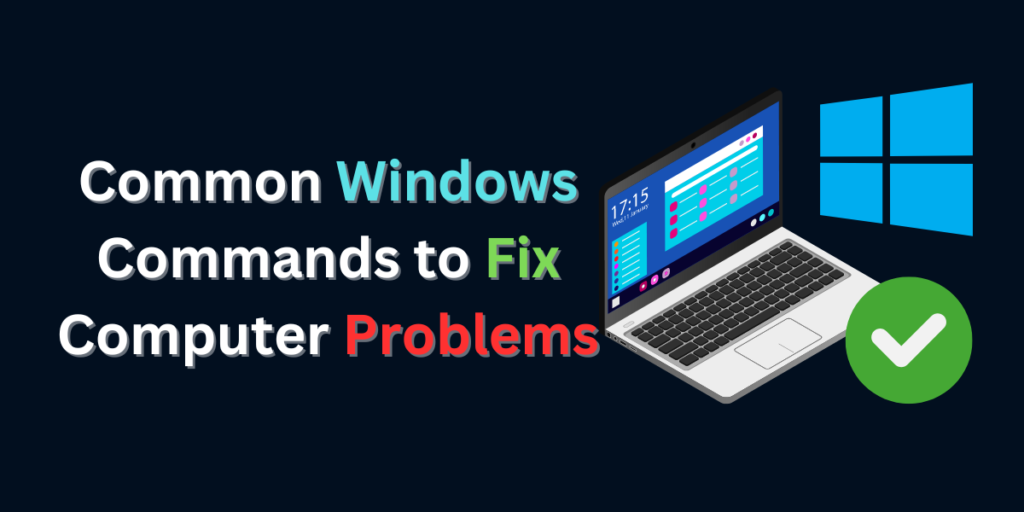Windows Commands to Fix Your Computer Problems
Are you tired of wrestling with computer problems, only to find yourself drowning in a sea of complex solutions? Fear not! In this comprehensive guide, we’ll walk you through a collection of indispensable commands that will help you tackle common computer issues like a seasoned pro. From troubleshooting system errors to reclaiming precious disk space, these commands are your trusty companions in the digital realm.
This article post equips you with a practical toolkit of essential commands to restore your computer’s optimal performance. As a best practice, it’s always recommended to create a backup of critical data before executing any unfamiliar commands.
1. CHKDSK (Check Disk)
What is it?
CHKDSK (Check Disk) is a Windows utility used to check the integrity of the file system and fix any logical file system errors on a disk. It scans the file system for errors caused by improper shutdowns, bad sectors, or other issues and attempts to repair them.
When to use it:
- When you suspect there are errors on your hard drive.
- If your computer is experiencing frequent crashes or freezes.
How to use it:
- Open the command prompt with administrative privileges.
- Type the following command and press Enter:
chkdsk /f /r- You may be prompted to schedule the disk check for the next restart. Type “Y” and press Enter.
- Restart your computer to initiate the disk check.
2. SFC (System File Checker)
What is it?
SFC (System File Checker) is a Windows utility that allows users to scan for and restore corrupted system files. It checks the integrity of critical system files and replaces any corrupted or missing files with the correct versions from the Windows installation media.
When to use it:
- If you encounter system errors or crashes.
- When certain Windows features or programs are not functioning correctly.
How to use it:
- Open the command prompt with administrative privileges.
- Type the following command and press Enter:
sfc /scannow- Wait for the scan to complete. This may take some time.
- Once the scan is finished, follow any on-screen instructions to repair corrupted files.
3. MDSCHED (Windows Memory Diagnostic)
What is it?
MDSCHED, or Windows Memory Diagnostic, is a tool built into Windows that helps diagnose problems with your computer’s memory (RAM). It scans your computer’s memory for errors, such as incorrect data or data that cannot be written, and reports any issues found.
When to use it:
- If you experience frequent crashes, blue screens of death (BSODs), or system instability.
- When suspecting memory-related issues with your computer.
How to use it:
- Press
Windows key + Rto open the Run dialog. - Type “mdsched” and press Enter.
- Choose to restart now and check for problems or check for problems the next time you start your computer.
4. DISM (Deployment Image Servicing and Management)
What is it?
DISM is a command-line tool used to service and repair Windows images. It is particularly useful for repairing the Windows system image, which includes Windows files, settings, and configurations.
When to use it:
- When you encounter issues with Windows Update.
- If certain Windows features are not working correctly.
How to use it:
- Open the command prompt with administrative privileges.
- Type the following command and press Enter:
DISM /Online /Cleanup-Image /RestoreHealth- Wait for the process to complete. This may take some time.
5. NETSH INT IP RESET
What is it?
NETSH is a command-line scripting utility that allows you to display or modify the network configuration of a computer. The “NETSH INT IP RESET” command resets the TCP/IP stack to its default state, which can help resolve network connectivity issues.
When to use it:
- If you’re experiencing problems with internet connectivity.
- When unable to connect to specific websites or services.
How to use it:
- Open the command prompt with administrative privileges.
- Type the following command and press Enter:
netsh int ip reset- Restart your computer for the changes to take effect.
6. IPCONFIG /FLUSHDNS
What is it?
IPCONFIG is a command-line utility that displays the current configuration of the IP stack on a networked computer. The “/FLUSHDNS” parameter is used to flush and reset the contents of the DNS resolver cache.
When to use it:
- When experiencing DNS resolution issues.
- If you’re unable to access certain websites due to DNS errors.
How to use it:
- Open the command prompt.
- Type the following command and press Enter:
ipconfig /flushdns- Wait for the command to execute, then close the command prompt.
Conclusion:
Mastering these essential commands arms you with the tools needed to conquer a variety of computer woes. Whether you’re troubleshooting system errors, network connectivity issues, or reclaiming valuable disk space, these commands are invaluable assets in your tech arsenal. So, the next time you encounter a stubborn computer problem, fear not—empower yourself with these commands and emerge victorious in the digital battlefield.