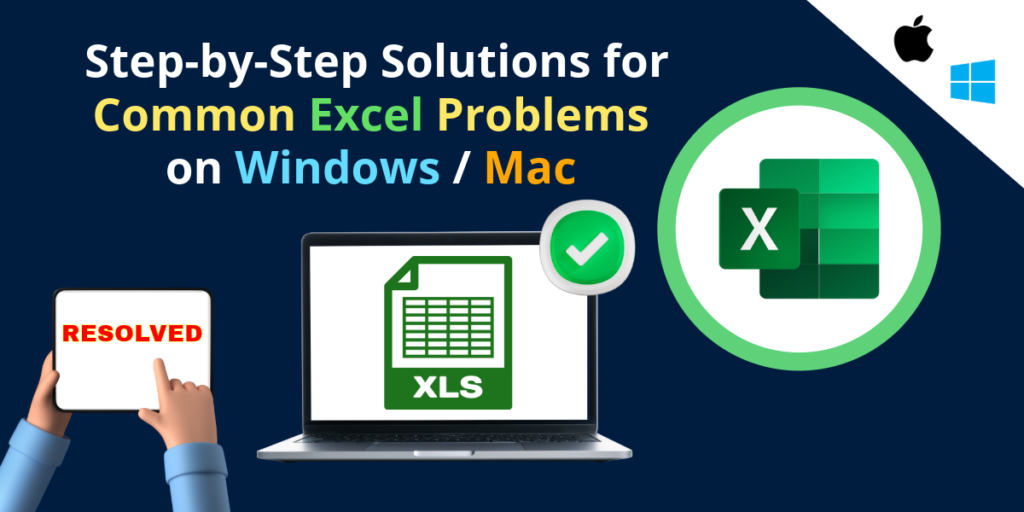Excel is a powerful tool used by millions for everything from simple calculations to complex data analysis. However, even seasoned users can run into common problems that can slow down productivity. In this guide, we’ll explore step-by-step solutions to some of the most frequent Excel issues. Whether you’re a beginner or an experienced user, these tips will help you navigate Excel with ease.
The solutions provided in the article are generally applicable to both Mac and Windows versions of Excel, but there are some interface differences and feature availability that might vary slightly between the two platforms. Below are some adjustments to make sure both Mac and Windows users can follow along smoothly.
1. Fixing Slow Performance
Problem:
Excel runs slowly, especially with large datasets.
Solution:
- Limit Volatile Functions: Functions like
INDIRECT,NOW, andTODAYrecalculate with every change. Use them sparingly. - Reduce Formatting: Excessive formatting can slow Excel down. Use cell styles instead.
- Optimize Formulas: Use simple and efficient formulas. Avoid array formulas if possible.
- Turn Off Automatic Calculation:
- Windows: Go to
Formulas>Calculation Options>Manual. - Mac: Go to
Excel>Preferences>Calculationand selectManual. Remember to pressF9to update calculations.
- Windows: Go to
2. Resolving Circular References
Problem:
Excel displays a circular reference warning, which can cause incorrect calculations.
Solution:
- Identify the Cell: Excel will notify you of the cell causing the issue. Click on the warning message to go directly to the cell.
- Check Formulas: Ensure that none of the formulas in the referenced cells depend on each other.
- Use Iterative Calculation:
- Windows: Go to
File>Options>Formulas>Enable iterative calculation. - Mac: Go to
Excel>Preferences>Calculationand enableIterative calculation.
- Windows: Go to
3. Dealing with #DIV/0! Errors
Problem:
You see a #DIV/0! error when a formula attempts to divide by zero.
Solution:
- Check Your Data: Ensure that the denominator in your division is not zero or blank.
- Use IFERROR: Wrap your division formula with
IFERROR. Example:=IFERROR(A1/B1, "Error").
4. Handling Date and Time Formatting Issues
Problem:
Dates and times are not displayed correctly or are treated as text.
Solution:
- Check Cell Format:
- Windows: Right-click the cell, choose
Format Cells, and selectDateorTime. - Mac: Press
Command+1to open the Format Cells dialog, then selectDateorTime.
- Windows: Right-click the cell, choose
- Convert Text to Date: Use the
DATEVALUEfunction to convert text dates to proper Excel dates. - Use Correct Regional Settings:
- Windows: Go to
File>Options>Languageand ensure the correct regional settings are applied. - Mac: Go to
Excel>Preferences>Regional Settings.
- Windows: Go to
5. Fixing Broken Links in Formulas
Problem:
Formulas that reference external workbooks or sheets show broken links.
Solution:
- Update Links:
- Windows: Go to
Data>Edit Linksto update or change the source of the links. - Mac: Go to
Edit>Linksto update or change the source of the links.
- Windows: Go to
- Check File Paths: Ensure that the referenced file is in the correct location.
- Use Named Ranges: Instead of direct cell references, use named ranges to avoid broken links when moving files.
6. Managing Large Data Sets
Problem:
Excel struggles to handle large data sets, leading to crashes or slow performance.
Solution:
- Use Excel Tables: Convert your data range to a table for better management.
- Enable Data Model: Utilize Excel’s data model to handle large volumes of data.
- Break Down Data: Split large data sets into smaller, manageable parts.
7. Recovering Lost Work
Problem:
Excel crashes and you lose unsaved work.
Solution:
- AutoSave: Ensure AutoSave is enabled if you’re using OneDrive or SharePoint.
- AutoRecover:
- Windows: Go to
File>Options>Saveand ensure AutoRecover is enabled. Adjust the time to save AutoRecover information more frequently. - Mac: Go to
Excel>Preferences>Saveand ensure AutoRecover is enabled.
- Windows: Go to
- Recover Unsaved Workbooks:
- Windows: Go to
File>Info>Manage Workbook>Recover Unsaved Workbooks. - Mac: Go to
File>Open Recent>Recover Unsaved Workbooks.
- Windows: Go to
8. Preventing Data Entry Errors
Problem:
Incorrect data entry leads to calculation errors.
Solution:
- Data Validation:
- Windows: Go to
Data>Data Validationto set rules for what can be entered in a cell. - Mac: Go to
Data>Validation.
- Windows: Go to
- Drop-down Lists: Use drop-down lists to limit data entry to specific values.
- Conditional Formatting: Highlight cells with errors using conditional formatting.
9. Fixing Merged Cells Issues
Problem:
Merged cells cause problems with sorting and filtering.
Solution:
- Avoid Merging Cells: Use
Center Across Selectioninstead of merging. - Unmerge Cells:
- Windows: Select the merged cells, go to
Home>Merge & Center>Unmerge Cells. - Mac: Select the merged cells, go to
Format>Merge Cells>Unmerge Cells.
- Windows: Select the merged cells, go to
- Use Tables: Excel tables provide better data organization without the need for merging cells.
10. Automating Repetitive Tasks
Problem:
Repetitive tasks consume a lot of time.
Solution:
- Macros: Record macros to automate repetitive tasks.
- Windows: Go to
View>Macros>Record Macro. - Mac: Go to
Tools>Macro>Record New Macro.
- Windows: Go to
- Excel Add-ins: Use add-ins like Power Query to automate data import and transformation.
- Templates: Create templates for recurring tasks to save time.
By following these step-by-step solutions, you can overcome common Excel problems and enhance your productivity. Remember, practice makes perfect, so keep exploring and learning new Excel tips and tricks. Happy Excelling!
Conclusion
Navigating common Excel problems can be frustrating, but with these step-by-step solutions, you can overcome many of the challenges that slow down productivity. Whether you’re dealing with slow performance, circular references, data entry errors, or formatting issues, these tips and tricks will help you manage and optimize your work efficiently on both Mac and Windows platforms. Remember, mastering Excel is a continuous learning process, and the more you explore its features, the more proficient you’ll become. Stay curious, keep practicing, and soon you’ll be an Excel expert. For ongoing tips, tricks, and updates, be sure to subscribe to our newsletter. Happy Excelling!