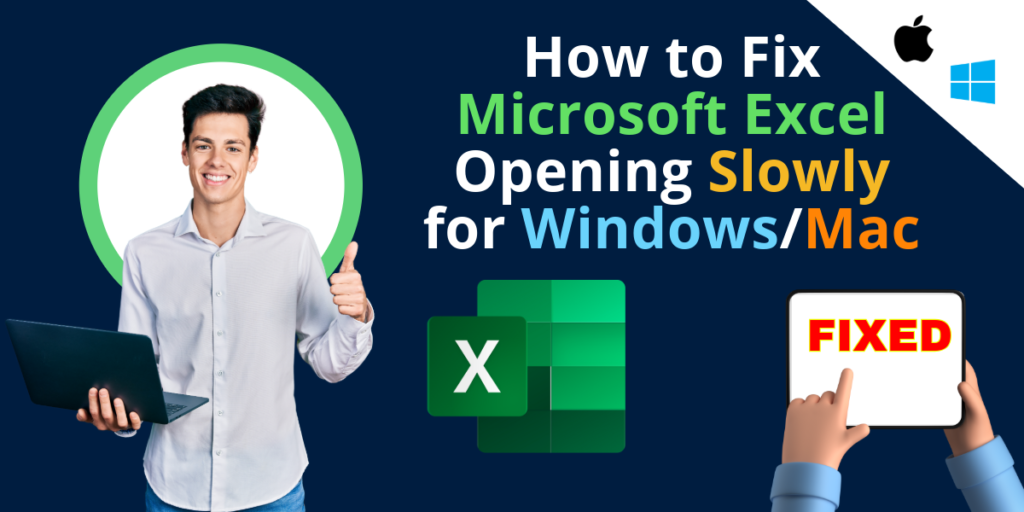Experiencing slow performance when opening Microsoft Excel can be incredibly frustrating, especially when you’re on a tight schedule. Whether you’re using Windows or Mac, a sluggish Excel can disrupt your workflow and productivity. Fortunately, there are several effective solutions to this problem. In this post, we’ll explore how to fix Microsoft Excel opening slowly for both Windows and Mac users.
Common Causes of Slow Excel Opening
Before diving into the solutions, it’s important to understand some common reasons why Excel might be slow to open:
- Large File Sizes: Excel files with extensive data, numerous sheets, and complex formulas.
- Add-Ins: Excessive or faulty add-ins can slow down Excel.
- Corrupted Files: Damaged Excel files can cause delays.
- Outdated Software: Running an outdated version of Excel or operating system.
- Insufficient System Resources: Limited RAM or disk space.
- Background Applications: Other running applications consuming resources.
How to Fix Microsoft Excel Opening Slowly for Windows/Mac
A. Solutions for Windows Users
1. Optimize File Size
Large Excel files can take a long time to open. To reduce file size:
- Remove Unused Sheets: Delete any unnecessary sheets.
- Clear Excess Formatting: Use the ‘Clear Formats’ option to remove unneeded formatting.
- Compress Images: Compress images within your Excel file.
2. Manage Add-Ins
Too many add-ins can slow down Excel. To manage add-ins:
- Go to File > Options > Add-Ins.
- In the Manage box, select COM Add-ins and click Go.
- Uncheck unnecessary add-ins and click OK.
3. Repair Corrupted Files
If a file is corrupted:
- Open Excel and go to File > Browse > Open.
- Select the corrupted file, click on the arrow next to the Open button, and choose Open and Repair.
4. Update Software
Ensure your Excel and Windows are up to date:
- For Excel, go to File > Account > Update Options and select Update Now.
- For Windows, go to Settings > Update & Security > Windows Update.
5. Free Up System Resources
To free up resources:
- Close Unnecessary Programs: Shut down any unused applications.
- Increase RAM: Consider upgrading your system’s RAM.
- Clean Up Disk Space: Use Disk Cleanup to remove unnecessary files.
6. Adjust Excel Settings
Certain settings can affect performance:
- Disable Hardware Graphics Acceleration: Go to File > Options > Advanced, scroll to the Display section, and check ‘Disable hardware graphics acceleration’.
- Reduce Recent Workbooks: Go to File > Options > Advanced, and in the Display section, reduce the number of Recent Workbooks.
7. Use the 64-bit Version of Excel
For better performance with large files:
- Go to File > Account > About Excel to check your version.
- If using the 32-bit version, consider installing the 64-bit version.
8. Perform a Clean Boot
To identify if background programs are affecting Excel:
- Type msconfig in the search bar and press Enter.
- In the Services tab, check Hide all Microsoft services and click Disable all.
- Go to the Startup tab and click Open Task Manager. Disable all startup items.
- Restart your computer and try opening Excel.
B. Solutions for Mac Users
1. Optimize File Size
To reduce Excel file size on Mac:
- Remove Unused Sheets: Delete unnecessary sheets.
- Clear Excess Formatting: Use ‘Clear Formats’ to remove unneeded formatting.
- Compress Images: Compress images in your Excel file.
2. Manage Add-Ins
To disable add-ins:
- Open Excel and go to Tools > Excel Add-ins.
- Uncheck the add-ins you don’t need and click OK.
3. Repair Corrupted Files
To repair a file:
- Open Excel and go to File > Open.
- Select the corrupted file and choose Recover Text from Any File from the file type dropdown.
4. Update Software
Keep Excel and macOS updated:
- For Excel, go to Help > Check for Updates and follow the prompts.
- For macOS, go to System Preferences > Software Update.
5. Free Up System Resources
To free up resources:
- Close Unnecessary Programs: Close any applications you’re not using.
- Increase RAM: Consider upgrading your system’s RAM.
- Clean Up Disk Space: Use tools like Disk Utility to free up space.
6. Adjust Excel Settings
Certain settings can improve performance:
- Disable Hardware Graphics Acceleration: Go to Preferences > General, and check ‘Disable hardware graphics acceleration’.
7. Reinstall Excel
If problems persist, reinstalling Excel might help:
- Go to Finder > Applications and drag Excel to the Trash.
- Empty the Trash and reinstall Excel from the Office website or App Store.
Conclusion
By following these steps, you can significantly improve the speed at which Microsoft Excel opens on both Windows and Mac. Whether it’s optimizing file size, managing add-ins, or updating your software, these solutions can help you get back to working efficiently. If issues persist, consider reaching out to Microsoft support for further assistance.
For more productivity tips and troubleshooting guides, be sure to check out our other blog posts!